Porady na temat usuwania Shine Saver
Shine Saver jest wymieniony jako adware, więc raz wewnątrz to będą wyświetlane różne reklamy na wszystkie przeglądarki sieci web. Te reklamy są nie tylko irytujące, ale złośliwy, więc zaleca się, aby jak najszybciej wyeliminować Shine Saver.
Istnieją dwie metody najczęściej usunąć wirusa jak Shine Saver-można to zrobić ręcznie lub automatycznie, więc jest całkowicie do Ciebie do wyboru metody usuwania. Ponieważ to jest du¿o ³atwiejszy wobec czyniæ ono automatycznie, proponujemy do wyboru tej metody usuwania. Po prostu Pobierz wiarygodne anty malware aplikacji, takich jak SpyHunter, zainstalować ją na swoim komputerze i uruchom pełne skanowanie wszystkich plików przechowywanych na dysku twardym. Jedna z tych aplikacji należy natychmiast wykryć i usunąć Shine Saver. To będzie również chronić komputer przed podobnych zakażeń w przyszłości, więc warto aby go zainstalować.
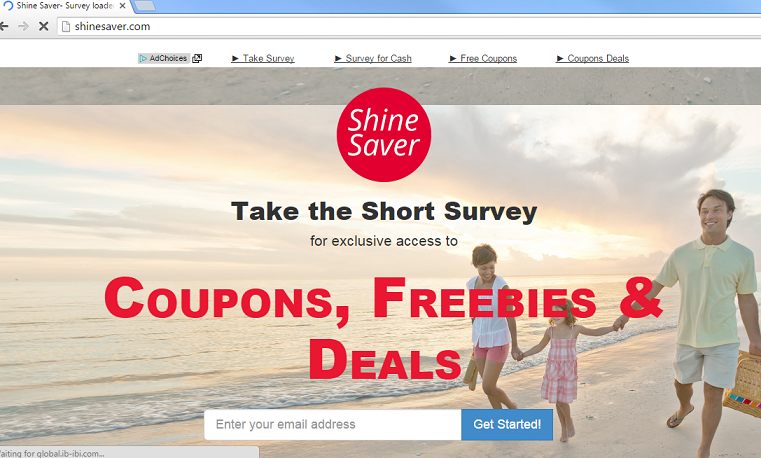
Pobierz za darmo narzędzie do usuwaniaAby usunąć Shine Saver
Jednak jeśli z jakichś powodów nie chcesz pobierać wszelkie dodatkowe złośliwe oprogramowanie, można usunąć Shine Saver ręcznie zbyt. Proces ten może być skomplikowane, dlatego rozwinęły krok po kroku Shine Saver ręczne usunięcie Przewodnik przewiń w dół poniżej tego artykułu i spojrzeć na to. Spróbuj wykonać wszystkie czynności prawidłowo i będzie można usunąć Shine Saver ręcznie przez własne. Jeśli chcesz dowiedzieć się więcej na temat szczególnych cech Shine Saver Proszę zachować czytania tego artykułu. Jeżeli masz jakieś pytania dotyczące tego tematu, zapraszamy do zadawania ich w sekcji komentarzy poniżej i dokładamy wszelkich starań aby odpowiedzieć na nie wszystkie.
Dlaczego trzeba odinstalować Shine Saver?
Mimo, że jest to opisane jako przydatna aplikacja, która pozwoli Ci zaoszczędzić zarówno czas i pieniądze podczas zakupów online poprzez zapewnienie Państwu różne kupony, oferty i ofert handlowych, to nie jest prawda. Raz wewnątrz Shine Saver będą wyświetlane różne reklamy na wszystkie przeglądarki sieci web. Te reklamy mogą być wyświetlane w wszelkiego rodzaju formy, pop-up, pop-under, w tekście, baner lub reklamy kontekstowej. Nową kartę lub nawet okno z reklama na nim można otworzyć w dowolnym momencie, jak również.
Reklamy przez Shine Saver pojawiają się zwykle na witryn e-commerce, takich jak eBay i Amazon. Zobaczysz na zakup jakiegoś określonego towaru w bardzo atrakcyjna cena kursu. Nie należą do tego podstęp – większość tych ofert są fałszywe, one są po prostu staramy się wygrać swoje uwagi i zrobić kliknij na jeden z tych reklam. I nie jest zalecane, aby to zrobić.
Jeśli zdarza się tak, że klikniesz na reklamy wyświetlane przez Shine Saver zostaniesz natychmiast przekierowany do innych stron internetowych, która może być własnością różnych cyberprzestępców. W ten sposób komputer może się zarazić innych wirusów lub przy próbie zakupu coś tam można nawet dostać scammed i tracą swoje ciężko zarobione pieniądze.
Szkodnik ten może wprowadzić system, po pobraniu i zainstalowaniu jakiś PDF generator lub media player, bo to jest podróżowanie z różnych freeware. Więc za każdym razem, możesz pobrać i zainstalować niektóre Darmowa aplikacja z niewiarygodne stronie, istnieje szansa, że Shine Saver będzie wpisz swój system. Aby uniknąć takiej sytuacji, zawsze zwrócić szczególną uwagę na proces instalacji z darmowy i utrzymać komputer chroniony wiarygodne złośliwym oprogramowaniem cały czas.
Dowiedz się, jak usunąć Shine Saver z komputera
- Krok 1. Jak usunąć Shine Saver z Windows?
- Krok 2. Jak usunąć Shine Saver z przeglądarki sieci web?
- Krok 3. Jak zresetować przeglądarki sieci web?
Krok 1. Jak usunąć Shine Saver z Windows?
a) Usuń Shine Saver związanych z aplikacji z Windows XP
- Kliknij przycisk Start
- Wybierz Panel sterowania

- Wybierz Dodaj lub usuń programy

- Kliknij na Shine Saver związanych z oprogramowaniem

- Kliknij przycisk Usuń
b) Odinstaluj program związane z Shine Saver od Windows 7 i Vista
- Otwórz menu Start
- Kliknij na Panel sterowania

- Przejdź do odinstalowania programu

- Wybierz Shine Saver związanych z aplikacji
- Kliknij przycisk Odinstaluj

c) Usuń Shine Saver związanych z aplikacji z Windows 8
- Naciśnij klawisz Win + C, aby otworzyć pasek urok

- Wybierz ustawienia i Otwórz Panel sterowania

- Wybierz Odinstaluj program

- Wybierz program, związane z Shine Saver
- Kliknij przycisk Odinstaluj

Krok 2. Jak usunąć Shine Saver z przeglądarki sieci web?
a) Usunąć Shine Saver z Internet Explorer
- Otwórz przeglądarkę i naciśnij kombinację klawiszy Alt + X
- Kliknij Zarządzaj add-ons

- Wybierz polecenie Paski narzędzi i rozszerzenia
- Usuń niechciane rozszerzenia

- Przejdź do wyszukiwania dostawców
- Usunąć Shine Saver i wybrać nowy silnik

- Naciśnij klawisze Alt + x ponownie i kliknij na Opcje internetowe

- Zmiana strony głównej, na karcie Ogólne

- Kliknij przycisk OK, aby zapisać dokonane zmiany
b) Wyeliminować Shine Saver z Mozilla Firefox
- Otworzyć mozille i kliknij na menu
- Wybierz Dodatki i przenieść się do rozszerzenia

- Wybrać i usunąć niechciane rozszerzenia

- Ponownie kliknij przycisk menu i wybierz Opcje

- Na karcie Ogólne zastąpić Strona główna

- Przejdź do zakładki wyszukiwania i wyeliminować Shine Saver

- Wybierz swojego nowego domyślnego dostawcy wyszukiwania
c) Usuń Shine Saver z Google Chrome
- Uruchom Google Chrome i otworzyć menu
- Wybierz więcej narzędzi i przejdź do rozszerzenia

- Zakończyć rozszerzenia przeglądarki niechcianych

- Przejdź do ustawienia (w ramach rozszerzenia)

- Kliknij przycisk Strona zestaw w sekcji uruchamianie na

- Zastąpić Strona główna
- Przejdź do wyszukiwania i kliknij przycisk Zarządzaj wyszukiwarkami

- Rozwiązać Shine Saver i wybierz nowy dostawca
Krok 3. Jak zresetować przeglądarki sieci web?
a) Badanie Internet Explorer
- Otwórz przeglądarkę i kliknij ikonę koła zębatego
- Wybierz Opcje internetowe

- Przenieść na kartę Zaawansowane i kliknij przycisk Reset

- Włącz usuwanie ustawień osobistych
- Kliknij przycisk Resetuj

- Odnawiać zapas towarów Internet Explorer
b) Zresetować Mozilla Firefox
- Uruchomienie Mozilla i otworzyć menu
- Kliknij na pomoc (znak zapytania)

- Wybierz, zywanie problemów

- Kliknij przycisk Odśwież Firefox

- Wybierz polecenie Odśwież Firefox
c) Badanie Google Chrome
- Otwórz Chrome i kliknij w menu

- Wybierz ustawienia i kliknij przycisk Wyświetl zaawansowane ustawienia

- Kliknij przycisk Resetuj ustawienia

- Wybierz opcję Reset
d) Resetuj Safari
- Uruchamianie przeglądarki Safari
- Kliknij na Safari ustawienia (prawym górnym rogu)
- Wybierz opcję Resetuj Safari...

- Pojawi się okno dialogowe z wstępnie zaznaczone elementy
- Upewnij się, że zaznaczone są wszystkie elementy, które należy usunąć

- Kliknij na Reset
- Safari zostanie automatycznie ponownie uruchomiony
* SpyHunter skanera, opublikowane na tej stronie, jest przeznaczony do użycia wyłącznie jako narzędzie do wykrywania. więcej na temat SpyHunter. Aby użyć funkcji usuwania, trzeba będzie kupić pełnej wersji SpyHunter. Jeśli ty życzyć wobec odinstalować SpyHunter, kliknij tutaj.

