Porady na temat usuwania Search.useaget.com (odinstalować Search.useaget.com)
Jeśli zdecydujesz się przełączyć aparat wyszukiwania, którego używasz na bieżąco, upewnij się, że nie wybierzesz Search.useaget.com jako zamiennik. Search.useaget.com wirus jest bardzo przykry aplikacji, który może mieć wpływ tylko na komputerach Mac, i czasami udaje mu się ślizgać się do systemów bez wiedzy użytkownika. Wiele wolnych programów przyczyniają się do jego dystrybucji i zaoferować użytkownikom komputerów jako „Narzędzie do wyszukiwania zalecane.” Być ostrożnym i lepiej pobyt z dala od tego narzędzia wyszukiwania; Po pierwsze żeby przekonać możesz go używać, ponieważ wygląda bardzo niewinne i także dostarcza wyniki wyszukiwania Yahoo. Daj nam skorygować Niniejsze oświadczenie – wyniki wyszukiwania ZMODYFIKOWANE Yahoo.
Spróbuj wprowadzić wszelkie zapytania do tej wyszukiwarki, kliknij Enter i po wyniki wyszukiwania są wyświetlane na ekranie, spójrz na nazwę karty. Należy zauważyć, że mówi „Genieo Yahoo wyszukiwania.” Jeśli nie wiesz co to jest Genieo, sugerujemy, że czytasz ten artykuł o Genieo wirusa. Krótko mówiąc nie są prawdziwe wyniki wyszukiwania Yahoo, i nie powinien na nich liczyć. Usunąć Search.useaget.com asap.
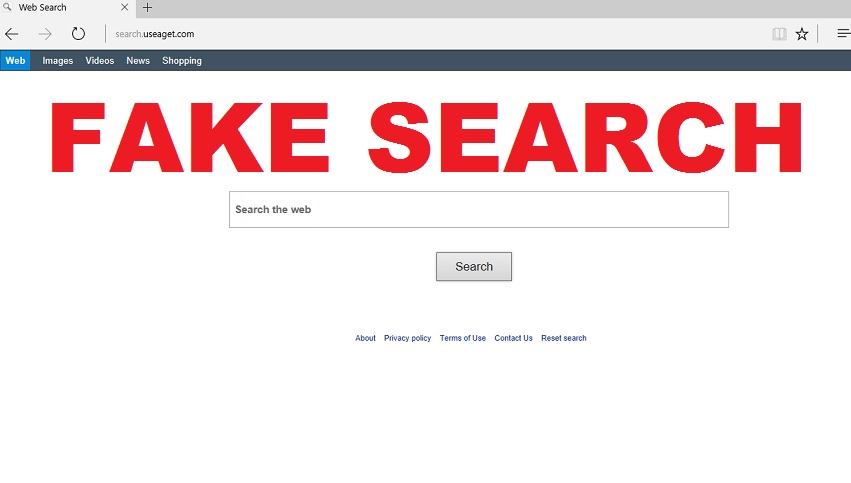
Pobierz za darmo narzędzie do usuwaniaAby usunąć Search.useaget.com
Na zdjęciu poniżej, można zobaczyć ile reklamy UseAget insertsinto strony wyników, a niektóre z nich nie są związane z kwerendy wyszukiwania. Wierzymy, że taka funkcjonalność nie jest przydatne dla użytkownika w dowolnym momencie. Jeśli szukasz konkretnych informacji, możemy się założyć, że chcesz zobaczyć dokładne wyniki organiczne i nie sponsorowane wpisów, które mogą być związane z wątpliwych stron trzecich. Poza tym ten porywacz przeglądarka niejasne prawie nie filtruje bezpiecznych i niebezpiecznych witryn, więc spodziewać się wystąpić niebezpieczne pozycje wśród wszystkich wyników. Kliknięcie na nich może trwać do malware z ładunkiem witryn sieci Web, witrynami oszustów i tak dalej. Ostrożnie! Zdecydowanie zalecamy, aby zastąpić inny adres nowej strony głównej, ale zanim to zrobisz, należy najpierw usunąć Search.useaget.com. Kompletny Search.useaget.com usuwania może odbywać się za pomocą oprogramowania Anti Malware.
Przed zainstalowaniem dowolnego typu program na komputerze Mac lub PC, upewnij się, że go pobrać z witryny niezawodne. Następny nie spieszyć przez Kreatora instalacji – zagłębić w głąb podawanych informacji. Przeczytanie każdej instrukcja, zwłaszcza dokumentów Regulamin i Polityka prywatności. Następnie skupić się na ustawienia instalacji. Zazwyczaj powinien być ustawiony na domyślny lub Standard (czasami – podstawowe lub ekspresowe) opcja. Przełącznik ten wybór opcji Zaawansowane lub niestandardowy zamiast. Następnie należy zwrócić uwagę krótką listę „sugerowane pliki do pobrania” lub „zalecane programy innych firm” – są to programy, które zazwyczaj powodują różne niedogodności dla użytkowników komputera (na przykład wyświetlanie reklam lub inicjowania przekierowania). Oczywiście zaleca się, aby zrezygnować z tych dodatków. Gdy to zrobisz, przejść do instalacji bez żadnych obaw.
Jak usunąć Search.useaget.com?
Zalecamy, aby usunąć Search.useaget.com z oprogramowaniem anty malware, ale czy wiesz dlaczego? W rzeczywistości to dość łatwo odinstalować porywacza ręcznie, ale istnieją pewne oczywiste korzyści przy użyciu programu anty malware. Może wykryć i całkowite usunięcie pełny Search.useaget.com poprzez usunięcie kluczy rejestru związanych z nim, który jest trudno zrobić ręcznie. Poza tym to czyści system komputerowy z innych wariantów spyware i malware na raz, i oszczędza to sporo czasu. Jeśli nie jesteś przekonany do korzystania z oprogramowania anti-malware, wystarczy wykonać te wytyczne usuwania następnie.
Dowiedz się, jak usunąć Search.useaget.com z komputera
- Krok 1. Jak usunąć Search.useaget.com z Windows?
- Krok 2. Jak usunąć Search.useaget.com z przeglądarki sieci web?
- Krok 3. Jak zresetować przeglądarki sieci web?
Krok 1. Jak usunąć Search.useaget.com z Windows?
a) Usuń Search.useaget.com związanych z aplikacji z Windows XP
- Kliknij przycisk Start
- Wybierz Panel sterowania

- Wybierz Dodaj lub usuń programy

- Kliknij na Search.useaget.com związanych z oprogramowaniem

- Kliknij przycisk Usuń
b) Odinstaluj program związane z Search.useaget.com od Windows 7 i Vista
- Otwórz menu Start
- Kliknij na Panel sterowania

- Przejdź do odinstalowania programu

- Wybierz Search.useaget.com związanych z aplikacji
- Kliknij przycisk Odinstaluj

c) Usuń Search.useaget.com związanych z aplikacji z Windows 8
- Naciśnij klawisz Win + C, aby otworzyć pasek urok

- Wybierz ustawienia i Otwórz Panel sterowania

- Wybierz Odinstaluj program

- Wybierz program, związane z Search.useaget.com
- Kliknij przycisk Odinstaluj

Krok 2. Jak usunąć Search.useaget.com z przeglądarki sieci web?
a) Usunąć Search.useaget.com z Internet Explorer
- Otwórz przeglądarkę i naciśnij kombinację klawiszy Alt + X
- Kliknij Zarządzaj add-ons

- Wybierz polecenie Paski narzędzi i rozszerzenia
- Usuń niechciane rozszerzenia

- Przejdź do wyszukiwania dostawców
- Usunąć Search.useaget.com i wybrać nowy silnik

- Naciśnij klawisze Alt + x ponownie i kliknij na Opcje internetowe

- Zmiana strony głównej, na karcie Ogólne

- Kliknij przycisk OK, aby zapisać dokonane zmiany
b) Wyeliminować Search.useaget.com z Mozilla Firefox
- Otworzyć mozille i kliknij na menu
- Wybierz Dodatki i przenieść się do rozszerzenia

- Wybrać i usunąć niechciane rozszerzenia

- Ponownie kliknij przycisk menu i wybierz Opcje

- Na karcie Ogólne zastąpić Strona główna

- Przejdź do zakładki wyszukiwania i wyeliminować Search.useaget.com

- Wybierz swojego nowego domyślnego dostawcy wyszukiwania
c) Usuń Search.useaget.com z Google Chrome
- Uruchom Google Chrome i otworzyć menu
- Wybierz więcej narzędzi i przejdź do rozszerzenia

- Zakończyć rozszerzenia przeglądarki niechcianych

- Przejdź do ustawienia (w ramach rozszerzenia)

- Kliknij przycisk Strona zestaw w sekcji uruchamianie na

- Zastąpić Strona główna
- Przejdź do wyszukiwania i kliknij przycisk Zarządzaj wyszukiwarkami

- Rozwiązać Search.useaget.com i wybierz nowy dostawca
Krok 3. Jak zresetować przeglądarki sieci web?
a) Badanie Internet Explorer
- Otwórz przeglądarkę i kliknij ikonę koła zębatego
- Wybierz Opcje internetowe

- Przenieść na kartę Zaawansowane i kliknij przycisk Reset

- Włącz usuwanie ustawień osobistych
- Kliknij przycisk Resetuj

- Odnawiać zapas towarów Internet Explorer
b) Zresetować Mozilla Firefox
- Uruchomienie Mozilla i otworzyć menu
- Kliknij na pomoc (znak zapytania)

- Wybierz, zywanie problemów

- Kliknij przycisk Odśwież Firefox

- Wybierz polecenie Odśwież Firefox
c) Badanie Google Chrome
- Otwórz Chrome i kliknij w menu

- Wybierz ustawienia i kliknij przycisk Wyświetl zaawansowane ustawienia

- Kliknij przycisk Resetuj ustawienia

- Wybierz opcję Reset
d) Resetuj Safari
- Uruchamianie przeglądarki Safari
- Kliknij na Safari ustawienia (prawym górnym rogu)
- Wybierz opcję Resetuj Safari...

- Pojawi się okno dialogowe z wstępnie zaznaczone elementy
- Upewnij się, że zaznaczone są wszystkie elementy, które należy usunąć

- Kliknij na Reset
- Safari zostanie automatycznie ponownie uruchomiony
* SpyHunter skanera, opublikowane na tej stronie, jest przeznaczony do użycia wyłącznie jako narzędzie do wykrywania. więcej na temat SpyHunter. Aby użyć funkcji usuwania, trzeba będzie kupić pełnej wersji SpyHunter. Jeśli ty życzyć wobec odinstalować SpyHunter, kliknij tutaj.

