Przewodnik usuwania PadLock Screenlocker (odinstalować PadLock Screenlocker)
PadLock Screenlocker jest typu Trojan, który blokuje można pulpicie. Technicznie program ten powinien wymagać, że można kupić klucz do odblokowania komputera, ale w tej chwili wydaje się być raczej słabo, bo nie ma tam żadnych dodatkowych informacji, że powie Ci jak przywrócić dostęp do pulpitu. Co więcej to można pominąć blok, tak długo, jak wiesz jak to zrobić. Pokażemy Ci, jak usunąć PadLock Screenlocker z komputera i jak przywrócić Twój dostęp do pulpitu.
Zwykle mówimy, że szkodliwe programy potrzebuje Twojej zgody, aby wprowadzić komputer i trojany są z pewnością jednym z najbardziej przebiegły infekcji tam. Jednak jeśli chodzi o indywidualne pulpitu infekcje, niektóre działania ze strony użytkownika jest nadal wymagana. Nasze Domyślam się że ten Trojan rozprzestrzenia się po przez wolne oprogramowanie i fałszywe oprogramowanie pęknięcia. Wolne oprogramowanie często jest hostowany w usłudze udostępniania plików stron internetowych. Jeśli musisz pobrać określonej aplikacji, byłoby lepiej, jeśli nie, że z licencjonowanych witryny sieci Web. Pobierania freeware z udostępniania plików stron zawsze jest ryzykowne, ponieważ instalatorów firm często pakiet kilku aplikacji razem, i kończy się zainstalowaniem czegoś nie chcesz.
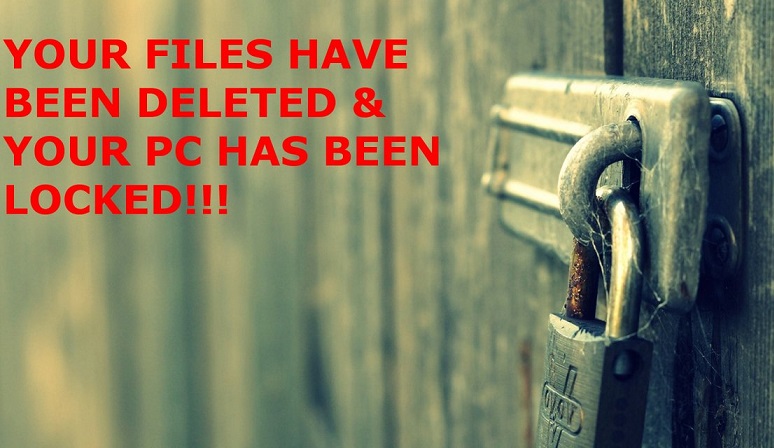
Pobierz za darmo narzędzie do usuwaniaAby usunąć PadLock Screenlocker
Również jeśli PadLock Screenlocker naprawdę pochodzi z fałszywego oprogramowania plik crack, następnie należy ponownie rozważyć swoje priorytety. Pobierając i korzystając z nielegalnego oprogramowania nie jest tylko przestępstwem karnym; można napotkać szkodliwych infekcji, które mogłyby poważnie zagrozić bezpieczeństwa komputera. W związku z tym być odpowiedzialny podczas przeglądania sieci web i odnoszą się tylko do oficjalnych stron dla nowych aplikacji.
Gdy PadLock Screenlocker program wprowadza komputer, to blokowanie ekranu na raz. To będzie również utworzyć wpisu klucza rejestru Run i pozwoli aplikacji uruchamiane automatycznie przy każdym włączeniu komputera. Oznacza to, że ponowne uruchomienie systemu nie będzie wiadomość lock-up, nie znikają. I wiadomość będzie powiedzieć, to:
YOUR FILES HAVE BEEN DELETED & YOUR PC HAS BEEN LOCKED!!!
#PadlockScreenlocker
Fakt, że nazwa infekcji jest przedstawiona z hashtag w wiadomości może oznaczać, że można poszukać więcej informacji na temat programu w serwisach społecznościowych, które zatrudniają hashtags. Natomiast gdy program twierdzi, że ma usunięte wszystkie pliki, badania jest prawdopodobnie ostatnią rzeczą, na głowie. Nie panikuj. PadLock Screenlocker nie jest wystarczająco zaawansowany, aby usunąć pliki. Roszczenie jest po prostu tam wcisnąć się do zakupu kodu odblokowującego, ale po raz kolejny, nie jest jasne, jak użytkownik powinien dostać, bo istnieje żadnych użytecznych informacji na ten temat w wiadomości.
Zamknij komunikat jest wyświetlany przez załadowanie menedżera zadań. Dlatego należy nacisnąć klawisze Ctrl + Shift + Esc jednocześnie, i wyskoczy okno Narzędzie systemu. Ponadto nasi Naukowcy twierdzą, że można odblokować ekran za pomocą następującego kodu:
ajVr/GRJz0R
Użytkownicy muszą wpisać w puste pole powyżej #PadlockScreenlocker hashtag. Chociaż proszę pamiętać, że odblokowanie ekranu z kodem nie będzie infekcji znikają. W związku z tym przy następnym włączeniu komputera, komunikat blokada ekranu będzie tam ponownie.
Co można zrobić, aby zniknąć? Nie trzeba dodawać należy usunąć PadLock Screenlocker z komputera. Można znaleźć instrukcje usuwania poniżej nasz opis, ale jeśli uważasz, że ręczne usuwanie jest zbyt z zadanie dla Ciebie, zawsze możesz polegać na automatycznych zabezpieczeń narzędzie, które kończą się PadLock Screenlocker dla Ciebie bez zadawania żadnych pytań.
Jak usunąć PadLock Screenlocker?
Co więcej poprzez inwestowanie w aplikacji zabezpieczeń będzie chronić komputer przed podobne intruzów, które może w niedalekiej przyszłości Barka do systemu. To nie tylko o tego trojana, może być kilka innych niechcianych programów zainstalowanych na komputerze, więc trzeba zadbać o ich wszystkich.
Wreszcie należy zatrudnić bezpieczny nawyków przeglądania, tak, że nie masz do czynienia z takich szkodników ponownie. Pomyśl dwa razy, zanim Pobierz freeware i nie ściągajcie, nielegalne oprogramowanie trzaski, ponieważ te pliki zawsze można przyjść z instalatorów malware. PadLock Screenlocker może być tylko jeden z tam mniej niebezpiecznymi. Lepiej usunąć szybko PadLock Screenlocker.
Dowiedz się, jak usunąć PadLock Screenlocker z komputera
- Krok 1. Jak usunąć PadLock Screenlocker z Windows?
- Krok 2. Jak usunąć PadLock Screenlocker z przeglądarki sieci web?
- Krok 3. Jak zresetować przeglądarki sieci web?
Krok 1. Jak usunąć PadLock Screenlocker z Windows?
a) Usuń PadLock Screenlocker związanych z aplikacji z Windows XP
- Kliknij przycisk Start
- Wybierz Panel sterowania

- Wybierz Dodaj lub usuń programy

- Kliknij na PadLock Screenlocker związanych z oprogramowaniem

- Kliknij przycisk Usuń
b) Odinstaluj program związane z PadLock Screenlocker od Windows 7 i Vista
- Otwórz menu Start
- Kliknij na Panel sterowania

- Przejdź do odinstalowania programu

- Wybierz PadLock Screenlocker związanych z aplikacji
- Kliknij przycisk Odinstaluj

c) Usuń PadLock Screenlocker związanych z aplikacji z Windows 8
- Naciśnij klawisz Win + C, aby otworzyć pasek urok

- Wybierz ustawienia i Otwórz Panel sterowania

- Wybierz Odinstaluj program

- Wybierz program, związane z PadLock Screenlocker
- Kliknij przycisk Odinstaluj

Krok 2. Jak usunąć PadLock Screenlocker z przeglądarki sieci web?
a) Usunąć PadLock Screenlocker z Internet Explorer
- Otwórz przeglądarkę i naciśnij kombinację klawiszy Alt + X
- Kliknij Zarządzaj add-ons

- Wybierz polecenie Paski narzędzi i rozszerzenia
- Usuń niechciane rozszerzenia

- Przejdź do wyszukiwania dostawców
- Usunąć PadLock Screenlocker i wybrać nowy silnik

- Naciśnij klawisze Alt + x ponownie i kliknij na Opcje internetowe

- Zmiana strony głównej, na karcie Ogólne

- Kliknij przycisk OK, aby zapisać dokonane zmiany
b) Wyeliminować PadLock Screenlocker z Mozilla Firefox
- Otworzyć mozille i kliknij na menu
- Wybierz Dodatki i przenieść się do rozszerzenia

- Wybrać i usunąć niechciane rozszerzenia

- Ponownie kliknij przycisk menu i wybierz Opcje

- Na karcie Ogólne zastąpić Strona główna

- Przejdź do zakładki wyszukiwania i wyeliminować PadLock Screenlocker

- Wybierz swojego nowego domyślnego dostawcy wyszukiwania
c) Usuń PadLock Screenlocker z Google Chrome
- Uruchom Google Chrome i otworzyć menu
- Wybierz więcej narzędzi i przejdź do rozszerzenia

- Zakończyć rozszerzenia przeglądarki niechcianych

- Przejdź do ustawienia (w ramach rozszerzenia)

- Kliknij przycisk Strona zestaw w sekcji uruchamianie na

- Zastąpić Strona główna
- Przejdź do wyszukiwania i kliknij przycisk Zarządzaj wyszukiwarkami

- Rozwiązać PadLock Screenlocker i wybierz nowy dostawca
Krok 3. Jak zresetować przeglądarki sieci web?
a) Badanie Internet Explorer
- Otwórz przeglądarkę i kliknij ikonę koła zębatego
- Wybierz Opcje internetowe

- Przenieść na kartę Zaawansowane i kliknij przycisk Reset

- Włącz usuwanie ustawień osobistych
- Kliknij przycisk Resetuj

- Odnawiać zapas towarów Internet Explorer
b) Zresetować Mozilla Firefox
- Uruchomienie Mozilla i otworzyć menu
- Kliknij na pomoc (znak zapytania)

- Wybierz, zywanie problemów

- Kliknij przycisk Odśwież Firefox

- Wybierz polecenie Odśwież Firefox
c) Badanie Google Chrome
- Otwórz Chrome i kliknij w menu

- Wybierz ustawienia i kliknij przycisk Wyświetl zaawansowane ustawienia

- Kliknij przycisk Resetuj ustawienia

- Wybierz opcję Reset
d) Resetuj Safari
- Uruchamianie przeglądarki Safari
- Kliknij na Safari ustawienia (prawym górnym rogu)
- Wybierz opcję Resetuj Safari...

- Pojawi się okno dialogowe z wstępnie zaznaczone elementy
- Upewnij się, że zaznaczone są wszystkie elementy, które należy usunąć

- Kliknij na Reset
- Safari zostanie automatycznie ponownie uruchomiony
* SpyHunter skanera, opublikowane na tej stronie, jest przeznaczony do użycia wyłącznie jako narzędzie do wykrywania. więcej na temat SpyHunter. Aby użyć funkcji usuwania, trzeba będzie kupić pełnej wersji SpyHunter. Jeśli ty życzyć wobec odinstalować SpyHunter, kliknij tutaj.

