Porady na temat usuwania FileLocker ransomware (odinstalować FileLocker ransomware)
Wirus FileLocker to kolejny wirus ransomware, że niektórzy analitycy malware zidentyfikować jako ransomware Czeska o słowacki, Czeski/Słowacki ransomware lub UserFilesLocker ransomware wirusa.
Jednak będzie wywoływać ten ransomware wirusa FileLocker ponieważ wyświetla takie imię na okupu, który uruchamia po UserFilesLocker.exe szyfruje pliki na zainfekowanym systemie.
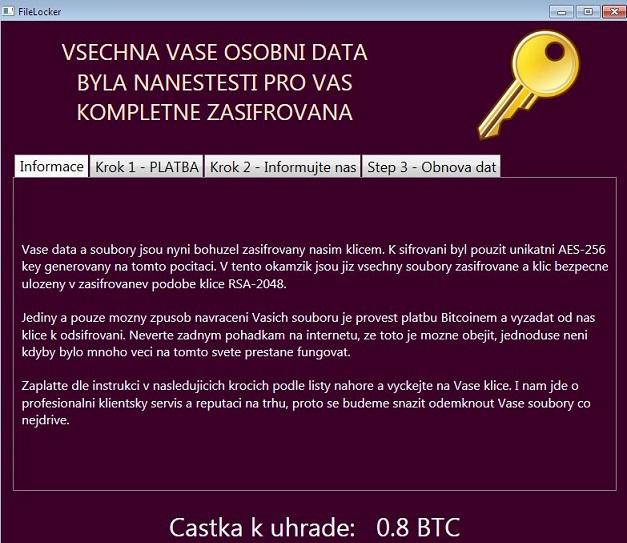
Pobierz za darmo narzędzie do usuwaniaAby usunąć FileLocker ransomware
Chcemy podkreślić, że tylko te pliki ransomware cele media i psuje rekordy, które mają następujące rozszerzenia:
.avi, .mp4, .mkv, .div, .xvid, .webm, .flv, .ogv, .ogg, .mng, .mov, .qt, .wmv, . yuv, .rm, .rmvb, . asf, .mpeg, and .mpg.
Wirus podobno używa AES-256 i RSA-2048 szyfry uszkodzić pliki ofiary. Każdy zaszyfrowanego pliku, pobiera również. Rozszerzenie pliku za (dodawane po oryginalny, więc na przykład video.flv staną się video.flv.ENCR). W rezultacie pliki z. Już za rozszerzeniem mogą być otwarte. Ransomware następnie uruchamia okno programu o nazwie FileLocker, który zawiera informacje w języku czeskim. Mówi: „Vsechna wazon osobni danych byla nanesti zasifrovana kompletne pro vas,” co oznacza „wszystkie pliki zostały całkowicie szyfrowane.” Ransomware wyjaśnia, że bez konieczności klucz odszyfrowywania, ofiara nie powinien nawet marzyć o odzyskiwaniu danych. Wirus zwraca się do transmisji 0.8 BTC (około 960 USD) do autorów ransomware i przyczyni się do narzędzia do odzyskiwania danych następnie. Podobnie jak każdy inny wirus ransomware chce odbierać płatności za pośrednictwem systemu płatności Bitcoin, więc pozostawia adresu portfela Bitcoin. Jak zawsze nie zalecamy ufając cyberprzestępców i im płacić – znamy wiele przypadków, gdy po prostu oszukany ofiary i nigdy nie dostarczone narzędzie deszyfrujące, nawet jeśli okup został zapłacony. FileLocker ransomware nawet daje lekcję dla ofiary (szorstki tłumaczenie): „Profesjonalna obsługa klienta jest to, co sprawia, że renomę na rynku, więc lepiej coś zrobić, aby odblokować pliki prędzej.” Nie zalecamy do poniższych porad, jeśli nie chcesz ryzykować utraty pieniędzy tak jak ty utracone pliki. Zamiast tego należy usunąć FileLocker ransomware z narzędzia do usuwania złośliwego oprogramowania.
Jak mogę zarazić tym wirusem okupu wymagających?
Pliki zostały zaszyfrowane przez szkodnika, ponieważ odwiedził złamany witryny sieci Web, otworzy załącznik e-mail złośliwy lub zainstalowany pewnego rodzaju nielegalnych programów (te pirackie). Jeśli wiesz jak zostałeś zainfekowany ransomware, upewnij się, że nie powtarzać tego samego błędu w przyszłości. Jednak to nie tylko przeglądanie nieostrożny, że może skończyć z ransomware w systemie. Szkodliwe wirusy mogą wkraść się do systemu za pomocą różnych technologii, które pomogą wykorzystać luki w oprogramowaniu, lub możesz stać się ofiarą ataków socjotechnicznych, zbyt. Istnieje uniwersalny sposób chronić się przed kiedykolwiek rozwijający ransomware, ale jeśli Ci warstwy z środków ochrony, powinno być w porządku. Aby zacząć zalecamy tworzenie kopii zapasowych i instalując oprogramowanie anty malware. Nie zapomnij zaktualizować oprogramowanie anty malware, jak również wszystkie inne programy, które masz na swoim komputerze. Usuń FileLocker ransomware raz na zawsze.
Jak usunąć FileLocker ransomware?
Jeśli pliki zostały naruszone przez FileLocker wirusa, nie należy do poprawy sytuacji poprzez usunięcie wirusa pliki ręcznie. Proponujemy przygotowanie komputera do usuwania FileLocker ransomware, uruchamiając system w trybie awaryjnym z obsługą sieci, po raz pierwszy. Gdy to zrobisz, uruchomić lub zainstalować oprogramowanie anty malware i niech dokładnie skanowania systemu. Może to trochę potrwać, ale cierpliwość. Po zakończeniu skanowania, Usuń wszystkie szkodliwe pliki na raz. Poniżej znajdziesz krok po kroku przewodnik usuwania FileLocker, który wyjaśnia wszystko w szczegółach. Usunąć FileLocker ransomware asap.
Dowiedz się, jak usunąć FileLocker ransomware z komputera
- Krok 1. Jak usunąć FileLocker ransomware z Windows?
- Krok 2. Jak usunąć FileLocker ransomware z przeglądarki sieci web?
- Krok 3. Jak zresetować przeglądarki sieci web?
Krok 1. Jak usunąć FileLocker ransomware z Windows?
a) Usuń FileLocker ransomware związanych z aplikacji z Windows XP
- Kliknij przycisk Start
- Wybierz Panel sterowania

- Wybierz Dodaj lub usuń programy

- Kliknij na FileLocker ransomware związanych z oprogramowaniem

- Kliknij przycisk Usuń
b) Odinstaluj program związane z FileLocker ransomware od Windows 7 i Vista
- Otwórz menu Start
- Kliknij na Panel sterowania

- Przejdź do odinstalowania programu

- Wybierz FileLocker ransomware związanych z aplikacji
- Kliknij przycisk Odinstaluj

c) Usuń FileLocker ransomware związanych z aplikacji z Windows 8
- Naciśnij klawisz Win + C, aby otworzyć pasek urok

- Wybierz ustawienia i Otwórz Panel sterowania

- Wybierz Odinstaluj program

- Wybierz program, związane z FileLocker ransomware
- Kliknij przycisk Odinstaluj

Krok 2. Jak usunąć FileLocker ransomware z przeglądarki sieci web?
a) Usunąć FileLocker ransomware z Internet Explorer
- Otwórz przeglądarkę i naciśnij kombinację klawiszy Alt + X
- Kliknij Zarządzaj add-ons

- Wybierz polecenie Paski narzędzi i rozszerzenia
- Usuń niechciane rozszerzenia

- Przejdź do wyszukiwania dostawców
- Usunąć FileLocker ransomware i wybrać nowy silnik

- Naciśnij klawisze Alt + x ponownie i kliknij na Opcje internetowe

- Zmiana strony głównej, na karcie Ogólne

- Kliknij przycisk OK, aby zapisać dokonane zmiany
b) Wyeliminować FileLocker ransomware z Mozilla Firefox
- Otworzyć mozille i kliknij na menu
- Wybierz Dodatki i przenieść się do rozszerzenia

- Wybrać i usunąć niechciane rozszerzenia

- Ponownie kliknij przycisk menu i wybierz Opcje

- Na karcie Ogólne zastąpić Strona główna

- Przejdź do zakładki wyszukiwania i wyeliminować FileLocker ransomware

- Wybierz swojego nowego domyślnego dostawcy wyszukiwania
c) Usuń FileLocker ransomware z Google Chrome
- Uruchom Google Chrome i otworzyć menu
- Wybierz więcej narzędzi i przejdź do rozszerzenia

- Zakończyć rozszerzenia przeglądarki niechcianych

- Przejdź do ustawienia (w ramach rozszerzenia)

- Kliknij przycisk Strona zestaw w sekcji uruchamianie na

- Zastąpić Strona główna
- Przejdź do wyszukiwania i kliknij przycisk Zarządzaj wyszukiwarkami

- Rozwiązać FileLocker ransomware i wybierz nowy dostawca
Krok 3. Jak zresetować przeglądarki sieci web?
a) Badanie Internet Explorer
- Otwórz przeglądarkę i kliknij ikonę koła zębatego
- Wybierz Opcje internetowe

- Przenieść na kartę Zaawansowane i kliknij przycisk Reset

- Włącz usuwanie ustawień osobistych
- Kliknij przycisk Resetuj

- Odnawiać zapas towarów Internet Explorer
b) Zresetować Mozilla Firefox
- Uruchomienie Mozilla i otworzyć menu
- Kliknij na pomoc (znak zapytania)

- Wybierz, zywanie problemów

- Kliknij przycisk Odśwież Firefox

- Wybierz polecenie Odśwież Firefox
c) Badanie Google Chrome
- Otwórz Chrome i kliknij w menu

- Wybierz ustawienia i kliknij przycisk Wyświetl zaawansowane ustawienia

- Kliknij przycisk Resetuj ustawienia

- Wybierz opcję Reset
d) Resetuj Safari
- Uruchamianie przeglądarki Safari
- Kliknij na Safari ustawienia (prawym górnym rogu)
- Wybierz opcję Resetuj Safari...

- Pojawi się okno dialogowe z wstępnie zaznaczone elementy
- Upewnij się, że zaznaczone są wszystkie elementy, które należy usunąć

- Kliknij na Reset
- Safari zostanie automatycznie ponownie uruchomiony
* SpyHunter skanera, opublikowane na tej stronie, jest przeznaczony do użycia wyłącznie jako narzędzie do wykrywania. więcej na temat SpyHunter. Aby użyć funkcji usuwania, trzeba będzie kupić pełnej wersji SpyHunter. Jeśli ty życzyć wobec odinstalować SpyHunter, kliknij tutaj.

