Przewodnik usuwania FileFinder (odinstalować FileFinder)
Nasi eksperci od bezpieczeństwa testowałem FileFinder i doszedłem do wniosku, że jest to bezużyteczne, zacienionym program i że to powinno być usunięte. Teraz to nie złośliwy per se, więc są klasyfikowane jako potencjalnie niechcianych programów (PUP).
Jego użytkownicy zgłaszają, że potajemnie instaluje malware i nawet wyświetlać reklamy. Ponadto mówi się, że to jest rozpowszechniane w sposób nieuczciwy instalatorów shady dołączonego oprogramowania są ustawione aby zainstalować go na komputerze bez Twojej wiedzy. Aby dowiedzieć się więcej o tym programie zacienionym, proszę przeczytać cały artykuł. Zawsze jak najszybciej usunąć się z FileFinder.
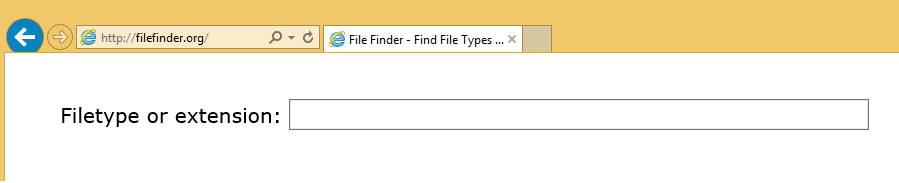
Pobierz za darmo narzędzie do usuwaniaAby usunąć FileFinder Daj nam rozpocząć nasze analizy z początków tego programu, jak pomóc ustalić wiarygodności tego programu a raczej jego brak. Nasi Naukowcy ustalili, że ta aplikacja została stworzona przez firmę o nazwie Webitar produkcji Inc. Wydaje się, że tylko wydania tej firmy jest FileFinder i może również być zainteresowany, aby wiedzieć, że ta firma jest w branży reklamy internetowej. Rzeczywiście zgodnie z jego strony o Webitar.biz, „Webitar produkcji Inc. poświęcona jest zapewnienie creative web design i online reklama prostych rozwiązań na klienta.” A FileFinder nie były wyświetlane reklamy, w jego interfejs lub na pulpicie gdy testowałem go, nie można wykluczyć możliwości to w ten sposób w przyszłości. Ta firma ma siedzibę w Mahe, Wyspa Seszele na Oceanie Indyjskim. Możesz skontaktować się z programistów za pośrednictwem platformy obsługi wiadomości na Webitar.biz, ale nie ma żadnej gwarancji, że ktoś będzie wracać do Ciebie.
Jeśli chodzi o metody dystrybucji FileFinder’s, chcemy podkreślić, że być może dostarczane z instalatorów oprogramowania zacienionym, które są ustawione aby ukryć obecność tej aplikacji i zainstalować go potajemnie, bez wiedzy użytkownika. Jednakże można usunąć zaznaczenie jego instalacji decydując się na ustawienia zaawansowane instalacji i usuwając zaznaczenie jej odpowiednie pole wyboru. Ponadto nasi naukowcy otrzymali informacje, że ta aplikacja jest promowane w wynikach wyszukiwania porywacza przeglądarki o nazwie Tech-connect.biz. W związku z tym jest możliwe, że ten program ma dedykowane do pobrania witryny sieci Web, ale jego oficjalna strona o Find-files.org obecnie nie działa. W związku z tym powinny być innej strony internetowej, która rozpowszechnia go.
Jest nie wiele do powiedzenia na temat jego funkcjonalność, jednak. Oficjalnie FileFinder jest klient torrent, który rozdziela TV pokazuje, filmy, muzyka, gry i oprogramowanie. Treści, biorące udział w tym programie jest najbardziej prawdopodobne, pirat, więc nie zaleca się przy użyciu tego programu z tego powodu. Jednak prawdziwy problem, którym jesteśmy głównie zainteresowani jest, że ta aplikacja może się złośliwego oprogramowania na komputerze. Podczas, gdy go nie zainfekować komputer testowy z malware, możemy nie wyklucza możliwości Wyświetlono go całkowicie. Jeśli chodzi o informacje, twierdząc, że to pokazuje, dotyczy to reklamy, nie było reklam podczas testowania go, ale biorąc pod uwagę fakt, że został on stworzony przez firmę reklamy online i fakt, że wiele aplikacji anti-malware wykrywa go jako adware, uznają go jako nierzetelne i proponujemy odinstalować go.
Jak usunąć FileFinder?
Mamy nadzieję, że znalazłeś ten artykuł informacyjny. Jak widać, ta aplikacja jest nie do końca złośliwego i większość, która mówi o nie potwierdza się jako fakt. Jednakże jeśli ten program jako uzasadnione, następnie tak wiele aplikacji anti-malware byłby nie delegować FileFinder. Wyraźnie jest coś nie tak, więc sugerujemy będąc na bezpiecznej stronie rzeczy i usunąć FileFinder za pomocą naszych instrukcji lub get antimalware Narzędzie to zrobić dla Ciebie.
Dowiedz się, jak usunąć FileFinder z komputera
- Krok 1. Jak usunąć FileFinder z Windows?
- Krok 2. Jak usunąć FileFinder z przeglądarki sieci web?
- Krok 3. Jak zresetować przeglądarki sieci web?
Krok 1. Jak usunąć FileFinder z Windows?
a) Usuń FileFinder związanych z aplikacji z Windows XP
- Kliknij przycisk Start
- Wybierz Panel sterowania

- Wybierz Dodaj lub usuń programy

- Kliknij na FileFinder związanych z oprogramowaniem

- Kliknij przycisk Usuń
b) Odinstaluj program związane z FileFinder od Windows 7 i Vista
- Otwórz menu Start
- Kliknij na Panel sterowania

- Przejdź do odinstalowania programu

- Wybierz FileFinder związanych z aplikacji
- Kliknij przycisk Odinstaluj

c) Usuń FileFinder związanych z aplikacji z Windows 8
- Naciśnij klawisz Win + C, aby otworzyć pasek urok

- Wybierz ustawienia i Otwórz Panel sterowania

- Wybierz Odinstaluj program

- Wybierz program, związane z FileFinder
- Kliknij przycisk Odinstaluj

Krok 2. Jak usunąć FileFinder z przeglądarki sieci web?
a) Usunąć FileFinder z Internet Explorer
- Otwórz przeglądarkę i naciśnij kombinację klawiszy Alt + X
- Kliknij Zarządzaj add-ons

- Wybierz polecenie Paski narzędzi i rozszerzenia
- Usuń niechciane rozszerzenia

- Przejdź do wyszukiwania dostawców
- Usunąć FileFinder i wybrać nowy silnik

- Naciśnij klawisze Alt + x ponownie i kliknij na Opcje internetowe

- Zmiana strony głównej, na karcie Ogólne

- Kliknij przycisk OK, aby zapisać dokonane zmiany
b) Wyeliminować FileFinder z Mozilla Firefox
- Otworzyć mozille i kliknij na menu
- Wybierz Dodatki i przenieść się do rozszerzenia

- Wybrać i usunąć niechciane rozszerzenia

- Ponownie kliknij przycisk menu i wybierz Opcje

- Na karcie Ogólne zastąpić Strona główna

- Przejdź do zakładki wyszukiwania i wyeliminować FileFinder

- Wybierz swojego nowego domyślnego dostawcy wyszukiwania
c) Usuń FileFinder z Google Chrome
- Uruchom Google Chrome i otworzyć menu
- Wybierz więcej narzędzi i przejdź do rozszerzenia

- Zakończyć rozszerzenia przeglądarki niechcianych

- Przejdź do ustawienia (w ramach rozszerzenia)

- Kliknij przycisk Strona zestaw w sekcji uruchamianie na

- Zastąpić Strona główna
- Przejdź do wyszukiwania i kliknij przycisk Zarządzaj wyszukiwarkami

- Rozwiązać FileFinder i wybierz nowy dostawca
Krok 3. Jak zresetować przeglądarki sieci web?
a) Badanie Internet Explorer
- Otwórz przeglądarkę i kliknij ikonę koła zębatego
- Wybierz Opcje internetowe

- Przenieść na kartę Zaawansowane i kliknij przycisk Reset

- Włącz usuwanie ustawień osobistych
- Kliknij przycisk Resetuj

- Odnawiać zapas towarów Internet Explorer
b) Zresetować Mozilla Firefox
- Uruchomienie Mozilla i otworzyć menu
- Kliknij na pomoc (znak zapytania)

- Wybierz, zywanie problemów

- Kliknij przycisk Odśwież Firefox

- Wybierz polecenie Odśwież Firefox
c) Badanie Google Chrome
- Otwórz Chrome i kliknij w menu

- Wybierz ustawienia i kliknij przycisk Wyświetl zaawansowane ustawienia

- Kliknij przycisk Resetuj ustawienia

- Wybierz opcję Reset
d) Resetuj Safari
- Uruchamianie przeglądarki Safari
- Kliknij na Safari ustawienia (prawym górnym rogu)
- Wybierz opcję Resetuj Safari...

- Pojawi się okno dialogowe z wstępnie zaznaczone elementy
- Upewnij się, że zaznaczone są wszystkie elementy, które należy usunąć

- Kliknij na Reset
- Safari zostanie automatycznie ponownie uruchomiony
* SpyHunter skanera, opublikowane na tej stronie, jest przeznaczony do użycia wyłącznie jako narzędzie do wykrywania. więcej na temat SpyHunter. Aby użyć funkcji usuwania, trzeba będzie kupić pełnej wersji SpyHunter. Jeśli ty życzyć wobec odinstalować SpyHunter, kliknij tutaj.

