Porady na temat usuwania Combo Search (odinstalować Combo Search)
Combo Search to rozszerzenie, które jest zgodne z Google Chrome. To rozszerzenie jest oficjalnie promowany przez kombi search.com, lub można go zainstalować w chrome.google.com/webstore/detail/combo-search/aacjmcdmclhpdpjagjcmclecpgjodlmg. Podczas instalacji tego rozszerzenia, możesz być informowany, że to można czytać/modyfikować dane na tych stronach internetowych, że możesz odwiedzić, a także modyfikować ustawienia wyszukiwania. Oczywiście może zorientowali się, że ustawienia wyszukiwania są korygowane, biorąc pod uwagę nazwę tego rozszerzenia. Czy byłeś zaskoczony przez te zmiany? W obu przypadkach jesteś z nich zadowolony?
Jeśli nie jesteś, nie ma żadnego powodu, aby odłożyć usunięcie Combo Search. Jeśli uważasz, że z podejrzanych wyszukiwarki jest nieszkodliwe, pomyśl jeszcze raz. Mimo, że może być w stanie go używać, bez ryzyka, to bardzo proste postawić się w niebezpieczeństwie, tak długo, jak długo ten potencjalnie niepotrzebny program jest aktywny. Usunąć Combo Search bardzo szybko.
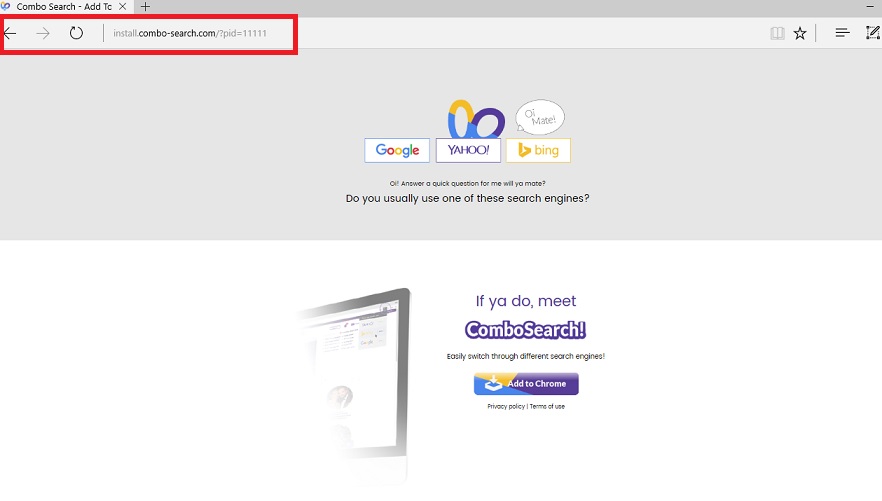
Pobierz za darmo narzędzie do usuwaniaAby usunąć Combo Search
Klasyfikujemy Combo Search jako potencjalnie niechcianych programów (PUP), bo to nie jest tak korzystne, jak można sądzić, że na początku, a nie dziala w najbardziej wiarygodny sposób. Według naszego zespołu badawczego złośliwego oprogramowania jest możliwe, że ten PUP hijack strony nowej karty na Google Chrome, po zainstalowaniu go przez ustawienie splintersearch.com jako nowa karta. Ta strona reprezentuje wyszukiwarka, która wydaje się zostały stworzone przez Snap.do, i jak może wiesz, nie ma najlepszą reputację. Inną rzeczą, która disconcerts nas jest, że ta wyszukiwarka wyświetla reklamy. Oczywiście mogą być nieszkodliwe, ale jak możesz być tego pewni? Istnieje zawsze możliwość, że nierzetelne reklamy zostaną wprowadzone do Ciebie, zwłaszcza, gdy są one dostarczane przez dostawca wyszukiwania podejrzanych. Na szczęście jest to mało prawdopodobne, że użytkownicy Combo Search będziesz musiał się martwić o usuwanie splintersearch.com.
Podejrzane Combo Search może podróżować samodzielnie, i jest prawdopodobne, aby zmierzyć go samodzielnie, jeśli używasz oficjalnego Instalatora lub sklepu internetowego Chrome. Jednak jest możliwe, że tego porywacza przeglądarki zostanie wprowadzony do Ciebie przez złośliwe programy instalacyjne, które można znaleźć na złośliwych witryn do udostępniania plików lub które mogą zostać wprowadzone do Ciebie przez innych szkodliwych infekcji, takich jak adware. Jeśli inne zagrożenia ślizgać się w wraz z PUP, należy spodziewać się większych problemów. Zachęcamy do sprawdzenia systemu operacyjnego przy użyciu uzasadnione malware skaner do upewnij się, że złośliwe oprogramowanie nie istnieje. Jeśli tak, należy go natychmiast wyjąć. Należy usunąć Combo Search wraz z tego złośliwego oprogramowania? Biorąc pod uwagę, że to „Wyszukiwarka” nie oferuje usług najbardziej przydatne i że może rejestrować informacje, które jest następnie udostępniane reklamodawcy, wierzymy, że nie stracisz nic utrzymując się usunąć Combo Search.
Jak usunąć Combo Search?
Combo Search jest obsługiwany przez rozszerzenie, i można go usunąć z Menedżera rozszerzeń bezpośrednio za pomocą przeglądarki Chrome. To jest bardzo łatwe do usunięcia Combo Search, i tak nie powinna martwić nawet, jeśli nigdy nie usunięto wszelkie rozszerzenia przed. Oczywiście należy przeskanować swój komputer, aby sprawdzić, czy istnieją inne zagrożenia. Jeśli złośliwe oprogramowanie zostanie znaleziony, należy zająć się przed PUP. Oczywiście najlepszą rzeczą dla Ciebie byłoby zainstalować malware automatyczne wykrywanie i usuwanie aplikacji ma wszystkie zagrożenia eliminowane w tym samym czasie. Jeśli masz jakieś problemy z PUP lub innych aktywnych zagrożeń, należy rozpocząć konwersację w sekcji komentarzy, tak, że mogliśmy Ci pomóc.
Dowiedz się, jak usunąć Combo Search z komputera
- Krok 1. Jak usunąć Combo Search z Windows?
- Krok 2. Jak usunąć Combo Search z przeglądarki sieci web?
- Krok 3. Jak zresetować przeglądarki sieci web?
Krok 1. Jak usunąć Combo Search z Windows?
a) Usuń Combo Search związanych z aplikacji z Windows XP
- Kliknij przycisk Start
- Wybierz Panel sterowania

- Wybierz Dodaj lub usuń programy

- Kliknij na Combo Search związanych z oprogramowaniem

- Kliknij przycisk Usuń
b) Odinstaluj program związane z Combo Search od Windows 7 i Vista
- Otwórz menu Start
- Kliknij na Panel sterowania

- Przejdź do odinstalowania programu

- Wybierz Combo Search związanych z aplikacji
- Kliknij przycisk Odinstaluj

c) Usuń Combo Search związanych z aplikacji z Windows 8
- Naciśnij klawisz Win + C, aby otworzyć pasek urok

- Wybierz ustawienia i Otwórz Panel sterowania

- Wybierz Odinstaluj program

- Wybierz program, związane z Combo Search
- Kliknij przycisk Odinstaluj

Krok 2. Jak usunąć Combo Search z przeglądarki sieci web?
a) Usunąć Combo Search z Internet Explorer
- Otwórz przeglądarkę i naciśnij kombinację klawiszy Alt + X
- Kliknij Zarządzaj add-ons

- Wybierz polecenie Paski narzędzi i rozszerzenia
- Usuń niechciane rozszerzenia

- Przejdź do wyszukiwania dostawców
- Usunąć Combo Search i wybrać nowy silnik

- Naciśnij klawisze Alt + x ponownie i kliknij na Opcje internetowe

- Zmiana strony głównej, na karcie Ogólne

- Kliknij przycisk OK, aby zapisać dokonane zmiany
b) Wyeliminować Combo Search z Mozilla Firefox
- Otworzyć mozille i kliknij na menu
- Wybierz Dodatki i przenieść się do rozszerzenia

- Wybrać i usunąć niechciane rozszerzenia

- Ponownie kliknij przycisk menu i wybierz Opcje

- Na karcie Ogólne zastąpić Strona główna

- Przejdź do zakładki wyszukiwania i wyeliminować Combo Search

- Wybierz swojego nowego domyślnego dostawcy wyszukiwania
c) Usuń Combo Search z Google Chrome
- Uruchom Google Chrome i otworzyć menu
- Wybierz więcej narzędzi i przejdź do rozszerzenia

- Zakończyć rozszerzenia przeglądarki niechcianych

- Przejdź do ustawienia (w ramach rozszerzenia)

- Kliknij przycisk Strona zestaw w sekcji uruchamianie na

- Zastąpić Strona główna
- Przejdź do wyszukiwania i kliknij przycisk Zarządzaj wyszukiwarkami

- Rozwiązać Combo Search i wybierz nowy dostawca
Krok 3. Jak zresetować przeglądarki sieci web?
a) Badanie Internet Explorer
- Otwórz przeglądarkę i kliknij ikonę koła zębatego
- Wybierz Opcje internetowe

- Przenieść na kartę Zaawansowane i kliknij przycisk Reset

- Włącz usuwanie ustawień osobistych
- Kliknij przycisk Resetuj

- Odnawiać zapas towarów Internet Explorer
b) Zresetować Mozilla Firefox
- Uruchomienie Mozilla i otworzyć menu
- Kliknij na pomoc (znak zapytania)

- Wybierz, zywanie problemów

- Kliknij przycisk Odśwież Firefox

- Wybierz polecenie Odśwież Firefox
c) Badanie Google Chrome
- Otwórz Chrome i kliknij w menu

- Wybierz ustawienia i kliknij przycisk Wyświetl zaawansowane ustawienia

- Kliknij przycisk Resetuj ustawienia

- Wybierz opcję Reset
d) Resetuj Safari
- Uruchamianie przeglądarki Safari
- Kliknij na Safari ustawienia (prawym górnym rogu)
- Wybierz opcję Resetuj Safari...

- Pojawi się okno dialogowe z wstępnie zaznaczone elementy
- Upewnij się, że zaznaczone są wszystkie elementy, które należy usunąć

- Kliknij na Reset
- Safari zostanie automatycznie ponownie uruchomiony
* SpyHunter skanera, opublikowane na tej stronie, jest przeznaczony do użycia wyłącznie jako narzędzie do wykrywania. więcej na temat SpyHunter. Aby użyć funkcji usuwania, trzeba będzie kupić pełnej wersji SpyHunter. Jeśli ty życzyć wobec odinstalować SpyHunter, kliknij tutaj.

