Co YesSearches.com
YesSearches.com to jest irytujące porywacza zanieczyszczenia, które mogą bez wiedzy użytkownika zainfekować system. Dzieje się tak dlatego, że są one związane z Freeware i gdy nie kompetentni użytkownicy ustalają, że za darmo, oni nieświadomie tworzą przekierowanie, jak również. Przeglądarka porywacze somolotu są dość proste zagrożeń, dlatego nie powinien on bezpośrednio uszkodzić komputer. Pomimo to, nie należy go skonfigurować. Niepożądane korekty będą dokonywane do przeglądarki sieci web, i będziesz doprowadziło do dziwnych stronach internetowych. Trzeba być ostrożnym, aby ominąć te przekierowania, ponieważ może skończyć się na zainfekowanych stron internetowych. Ponieważ nie daje żadnych przydatnych funkcji, naprawdę powinien przestać YesSearches.com.
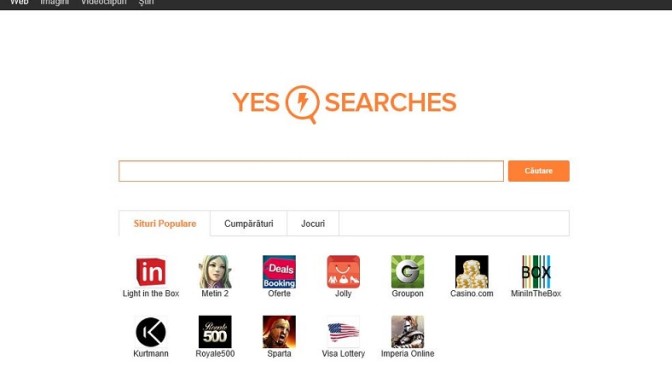
Pobierz za darmo narzędzie do usuwaniaAby usunąć YesSearches.com
Przekierowanie dróg rozprzestrzeniania się wirusa
Najbardziej prawdopodobnym sposobem masz infekcję poprzez darmowe programy, jak są dołączone jako dodatkowych zdań. Podczas gdy te oferty nie są wiążące, większość użytkowników i tak je ustawić, a to głównie dlatego, że ustawienia domyślnie są zaznaczone podczas instalacji programu. Znajdziesz wszystko, co jest w zaawansowany (konfigurowalny) tryb, więc jeśli chcesz uniknąć niepotrzebnego oferty od usuwania upewnij się, że wybierzesz te opcje. Istnieje wiele darmowych programów, które są dostarczane z dodatkowymi elementami, dlatego stale wdrażamy zaawansowane uniknąć się nie chciał zainstalować UPS. Elementy te mogą być zupełnie nieszkodliwe, ale mogą również powodować poważne malware infekcji. Będzie lepiej, jeśli po prostu usunąć YesSearches.com jak mu nie miejsce w systemie.
Dlaczego YesSearches.com odinstalować trzeba
Jak tylko to można zrobić w twoim OS, będzie porwać Swoją przeglądarkę internetową i zmienić jego ustawienia. Za każdym razem, gdy przeglądarka jest otwarta, czy to Internet Explorer, Google Chrome lub Mozilla Firefox, przypadkowo autorów strony porywacza przeglądarki pobierania zamiast zwykłej domowej stronie internetowej. Może próba anulować zmiany, jak tylko przyjąć je do wiadomości, ale nie trać czasu, zanim staną się nieodwracalne, jeśli nie zakończyć YesSearches.com. Twoja nowa strona główna jest dość prosta, to będzie kilka reklam wokół miga i pasek wyszukiwania. Promocyjne strony internetowe mogą być wstawiane wśród należnych wyników. Atakujący przeglądarka w przeważającej części przeznaczona jest do przekazywania wam przynoszą dochód, ale te rezultaty wyszukiwania mogą przekierować cię do wątpliwych domeny i że może prowadzić do poważnych infekcji złośliwego. Więc jeśli chcesz, aby do tego nie doszło, należy usunąć YesSearches.com od swojej maszyny.
Usuwanie YesSearches.com
Możesz być w stanie zadbać o YesSearches.com zawieszeniu ręcznie, wystarczy pamiętać, że trzeba, aby wykryć i usunąć samodzielnie. Można również realizować profesjonalne narzędzia do usuwania, aby usunąć YesSearches.com i to powinno być najprostszym sposobem, tak jak on zrobi wszystko dla ciebie. Niezależnie od tego, którą metodę wybierzesz, upewnij się, że można usunąć porywacza.
Pobierz za darmo narzędzie do usuwaniaAby usunąć YesSearches.com
Dowiedz się, jak usunąć YesSearches.com z komputera
- Krok 1. Jak usunąć YesSearches.com od Windows?
- Krok 2. Jak usunąć YesSearches.com z przeglądarki sieci web?
- Krok 3. Jak zresetować przeglądarki sieci web?
Krok 1. Jak usunąć YesSearches.com od Windows?
a) Usuń aplikację YesSearches.com od Windows XP
- Kliknij przycisk Start
- Wybierz Panel Sterowania

- Wybierz dodaj lub usuń programy

- Kliknij na odpowiednie oprogramowanie YesSearches.com

- Kliknij Przycisk Usuń
b) Odinstalować program YesSearches.com od Windows 7 i Vista
- Otwórz menu Start
- Naciśnij przycisk na panelu sterowania

- Przejdź do odinstaluj program

- Wybierz odpowiednią aplikację YesSearches.com
- Kliknij Przycisk Usuń

c) Usuń aplikacje związane YesSearches.com od Windows 8
- Naciśnij klawisz Win+C, aby otworzyć niezwykły bar

- Wybierz opcje, a następnie kliknij Panel sterowania

- Wybierz odinstaluj program

- Wybierz programy YesSearches.com
- Kliknij Przycisk Usuń

d) Usunąć YesSearches.com z systemu Mac OS X
- Wybierz aplikację z menu idź.

- W aplikacji, musisz znaleźć wszystkich podejrzanych programów, w tym YesSearches.com. Kliknij prawym przyciskiem myszy na nich i wybierz przenieś do kosza. Można również przeciągnąć je do ikony kosza na ławie oskarżonych.

Krok 2. Jak usunąć YesSearches.com z przeglądarki sieci web?
a) Usunąć YesSearches.com z Internet Explorer
- Otwórz przeglądarkę i naciśnij kombinację klawiszy Alt + X
- Kliknij na Zarządzaj dodatkami

- Wybierz paski narzędzi i rozszerzenia
- Usuń niechciane rozszerzenia

- Przejdź do wyszukiwarki
- Usunąć YesSearches.com i wybrać nowy silnik

- Jeszcze raz naciśnij klawisze Alt + x i kliknij na Opcje internetowe

- Zmienić na karcie Ogólne Strona główna

- Kliknij przycisk OK, aby zapisać dokonane zmiany
b) Wyeliminować YesSearches.com z Mozilla Firefox
- Otwórz Mozilla i kliknij menu
- Wybierz Dodatki i przejdź do rozszerzenia

- Wybrać i usunąć niechciane rozszerzenia

- Ponownie kliknij przycisk menu i wybierz opcje

- Na karcie Ogólne zastąpić Strona główna

- Przejdź do zakładki wyszukiwania i wyeliminować YesSearches.com

- Wybierz nową domyślną wyszukiwarkę
c) Usuń YesSearches.com z Google Chrome
- Uruchom Google Chrome i otwórz menu
- Wybierz Więcej narzędzi i przejdź do rozszerzenia

- Zakończyć przeglądarki niechciane rozszerzenia

- Przejść do ustawień (w obszarze rozszerzenia)

- Kliknij przycisk Strona zestaw w na starcie sekcji

- Zastąpić Strona główna
- Przejdź do sekcji wyszukiwania i kliknij przycisk Zarządzaj wyszukiwarkami

- Rozwiązać YesSearches.com i wybierz nowy dostawca
d) Usuń YesSearches.com z Edge
- Uruchom Microsoft Edge i wybierz więcej (trzy kropki w prawym górnym rogu ekranu).

- Ustawienia → wybierz elementy do wyczyszczenia (znajduje się w obszarze Wyczyść, przeglądania danych opcji)

- Wybrać wszystko, czego chcesz się pozbyć i naciśnij przycisk Clear.

- Kliknij prawym przyciskiem myszy na przycisk Start i wybierz polecenie Menedżer zadań.

- Znajdź Microsoft Edge w zakładce procesy.
- Prawym przyciskiem myszy i wybierz polecenie Przejdź do szczegółów.

- Poszukaj sobie, że wszystkie Edge Microsoft powiązane wpisy, kliknij prawym przyciskiem i wybierz pozycję Zakończ zadanie.

Krok 3. Jak zresetować przeglądarki sieci web?
a) Badanie Internet Explorer
- Otwórz przeglądarkę i kliknij ikonę koła zębatego
- Wybierz Opcje internetowe

- Przejdź do Zaawansowane kartę i kliknij przycisk Reset

- Po Usuń ustawienia osobiste
- Kliknij przycisk Reset

- Uruchom ponownie Internet Explorer
b) Zresetować Mozilla Firefox
- Uruchom Mozilla i otwórz menu
- Kliknij Pomoc (znak zapytania)

- Wybierz informacje dotyczące rozwiązywania problemów

- Kliknij przycisk Odśwież Firefox

- Wybierz Odśwież Firefox
c) Badanie Google Chrome
- Otwórz Chrome i kliknij w menu

- Wybierz ustawienia i kliknij przycisk Pokaż zaawansowane ustawienia

- Kliknij na Resetuj ustawienia

- Wybierz Resetuj
d) Badanie Safari
- Uruchom przeglądarkę Safari
- Kliknij na Safari ustawienia (prawy górny róg)
- Wybierz Resetuj Safari...

- Pojawi się okno dialogowe z wstępnie wybranych elementów
- Upewnij się, że zaznaczone są wszystkie elementy, które należy usunąć

- Kliknij na Reset
- Safari zostanie automatycznie uruchomiony ponownie
* SpyHunter skanera, opublikowane na tej stronie, jest przeznaczony do użycia wyłącznie jako narzędzie do wykrywania. więcej na temat SpyHunter. Aby użyć funkcji usuwania, trzeba będzie kupić pełnej wersji SpyHunter. Jeśli ty życzyć wobec odinstalować SpyHunter, kliknij tutaj.

