O tej infekcji
Windows Firewall Warning Alert Scam fałszywe ostrzeżenia, prawdopodobnie spowodowane przez Adware lub tam z jakieś podejrzane witryny. Głównym celem tych fałszywe ostrzeżenia, aby oszukać użytkowników w zestaw domniemanych technik wsparcia, które będzie starał się uzyskać zdalny dostęp do SYSTEMU lub sprzedać niepotrzebnych programów lub usług. Jeśli te ostrzeżenia nie jest spowodowane przez adware, będą bardzo agresywny, pojawiają się znowu i znowu, ile razy można ich zamknąć. Może uciekł w AD-obsługiwana zanieczyszczenia aplikacji, jeśli nie zwrócili uwagi podczas instalacji darmowych programów. Nie musisz martwić się o ostrzeżeniach jak coś grozi do komputera, a jeśli wpiszesz podany numer, będzie dobrze. Przyczyną nazywając ich byłoby błędem, bo chcesz być oszukany na dużą sumę pieniędzy, lub będą tworzone niektóre rodzaje złośliwego oprogramowania. Nie tylko trzeba nigdy nie nazywają się liczby w te podejrzane reklamy, trzeba zrobić pauzę, zanim pozwól jakieś podejrzane techników, aby uzyskać zdalny dostęp do systemu. I jeśli chodzi o ten pop-up, nie zwracaj na to uwagę, to nie jest legalne. A jeśli po prostu wymazać Windows Firewall Warning Alert Scam reklamy powinien już się pojawiać.
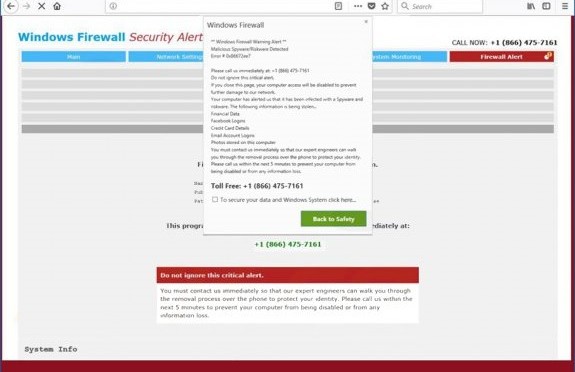
Pobierz za darmo narzędzie do usuwaniaAby usunąć Windows Firewall Warning Alert Scam
Dlaczego wyskakujące reklamy pojawiały się
Częstym sposobem otrzymania ogłoszenia przez darmowe pakiety oprogramowania. Jeśli oprogramowanie jest dostarczane wraz z dodatkowymi ofertami, doboru ustawień domyślnych będzie błędem, bo oferty nie będą widoczne. Doradzamy decydując się na Zaawansowane lub niestandardowe opcje, ponieważ w przeciwnym razie nie będzie w stanie anulować wybór ofert. Tych opcji sprawi, że wszystkie dodane elementy są widoczne, a po prostu trzeba je cofnąć. Radzimy zawsze usunąć wszystkie, bo jeśli nie zostali należycie poinformowani o ich instalacji, im nie miejsce na swoim KOMPUTERZE. Ważne, że można zwrócić uwagę, jak zainstalować i skąd je tylko dlatego, że w przeciwnym razie, trzeba będzie wykluczyć Windows Firewall Warning Alert Scam lub regularnie podobne.
Te rodzaje fałszywych reklam zamierza oszukać użytkowników w przekonaniu, że coś jest nie tak z ich SYSTEMU. Może, widząc domniemanego złośliwego oprogramowania, licencji lub problemy z komputerem, bo oszustów nie bardzo twórczy, jeśli chodzi o skrypt, i wszystkie są w istocie takie same. Tak jak taktyki zastraszania, szczególnie skutecznie z mniej-komputer doświadczonych użytkowników, ogłoszenie będzie również ostrzegać o możliwości utraty danych lub wycieku. Numer telefonu będzie migać gdzieś, że rzekomo połączyć z technik wsparcia osób, które chciały wyeliminować problem. Wziąć pod uwagę, że realna oprogramowania lub bezpieczeństwa firmy nigdy nie będzie prosić użytkowników, aby ich nazywać. Więc jeśli dostaniesz ostrzeżenie od Apple, Microsoft, lub niektóre inne firmy technologiczne, i nie muszą nazywać ich, że jesteś w błędzie. Te oszuści będą próbowali cię przekonać, że twój system ma problemy, a w tym czasie jak oni mogli by to naprawić, to będzie kosztować. Natomiast dla bardziej doświadczonych ludzi komputer technik obsługi oszustów może wydawać się bardzo przejrzysty, mniej wolno myślących komputer ludzie mogli wierzyć w nich, dlatego w tych przekrętów nadal wokół. Nawet jeśli odrzucisz pierwszy pop-up, pop-up ponownie i ponownie, tak, że ktoś zakochał się w taki przekręt nie jest scenariusz, który nawet trudno sobie wyobrazić. Jednak, jeśli po prostu użyć niezawodne wyszukiwarki, aby zajrzeć do niego, wszystko stanie się jasne od razu. Chyba pierwszy wynik będzie udowodnić, że to przekręt. Tak, że proszę nie zwracać uwagę na ostrzeżenia, podczas gdy masz do czynienia z problemem. Jeśli ostrzeżenia pojawiają się stale, trzeba znaleźć i zakończyć Windows Firewall Warning Alert Scam adware.
Likwidacji Windows Firewall Warning Alert Scam
Wątpimy, że będziesz mieć problemy z Windows Firewall Warning Alert Scam usunąć, bo to nie jest trudne. W zależności od tego, jak jesteś biegły z komputerami, istnieją dwa sposoby usuwania Windows Firewall Warning Alert Scam, można to zrobić ręcznie lub automatycznie. Ręcznie ścieżka może być bardziej czasochłonne, ale umieściliśmy instrukcje, aby pomóc ci poniżej. Jeśli chcesz usunąć Windows Firewall Warning Alert Scam automatycznie pobrać Spyware usuwanie oprogramowania, i niech on się tym zajmie. Po tym, jak dbasz o zagrożenia, ostrzeżenia już nie powinien się pojawiać.
Dowiedz się, jak usunąć Windows Firewall Warning Alert Scam z komputera
- Krok 1. Jak usunąć Windows Firewall Warning Alert Scam od Windows?
- Krok 2. Jak usunąć Windows Firewall Warning Alert Scam z przeglądarki sieci web?
- Krok 3. Jak zresetować przeglądarki sieci web?
Krok 1. Jak usunąć Windows Firewall Warning Alert Scam od Windows?
a) Usuń aplikację Windows Firewall Warning Alert Scam od Windows XP
- Kliknij przycisk Start
- Wybierz Panel Sterowania

- Wybierz dodaj lub usuń programy

- Kliknij na odpowiednie oprogramowanie Windows Firewall Warning Alert Scam

- Kliknij Przycisk Usuń
b) Odinstalować program Windows Firewall Warning Alert Scam od Windows 7 i Vista
- Otwórz menu Start
- Naciśnij przycisk na panelu sterowania

- Przejdź do odinstaluj program

- Wybierz odpowiednią aplikację Windows Firewall Warning Alert Scam
- Kliknij Przycisk Usuń

c) Usuń aplikacje związane Windows Firewall Warning Alert Scam od Windows 8
- Naciśnij klawisz Win+C, aby otworzyć niezwykły bar

- Wybierz opcje, a następnie kliknij Panel sterowania

- Wybierz odinstaluj program

- Wybierz programy Windows Firewall Warning Alert Scam
- Kliknij Przycisk Usuń

d) Usunąć Windows Firewall Warning Alert Scam z systemu Mac OS X
- Wybierz aplikację z menu idź.

- W aplikacji, musisz znaleźć wszystkich podejrzanych programów, w tym Windows Firewall Warning Alert Scam. Kliknij prawym przyciskiem myszy na nich i wybierz przenieś do kosza. Można również przeciągnąć je do ikony kosza na ławie oskarżonych.

Krok 2. Jak usunąć Windows Firewall Warning Alert Scam z przeglądarki sieci web?
a) Usunąć Windows Firewall Warning Alert Scam z Internet Explorer
- Otwórz przeglądarkę i naciśnij kombinację klawiszy Alt + X
- Kliknij na Zarządzaj dodatkami

- Wybierz paski narzędzi i rozszerzenia
- Usuń niechciane rozszerzenia

- Przejdź do wyszukiwarki
- Usunąć Windows Firewall Warning Alert Scam i wybrać nowy silnik

- Jeszcze raz naciśnij klawisze Alt + x i kliknij na Opcje internetowe

- Zmienić na karcie Ogólne Strona główna

- Kliknij przycisk OK, aby zapisać dokonane zmiany
b) Wyeliminować Windows Firewall Warning Alert Scam z Mozilla Firefox
- Otwórz Mozilla i kliknij menu
- Wybierz Dodatki i przejdź do rozszerzenia

- Wybrać i usunąć niechciane rozszerzenia

- Ponownie kliknij przycisk menu i wybierz opcje

- Na karcie Ogólne zastąpić Strona główna

- Przejdź do zakładki wyszukiwania i wyeliminować Windows Firewall Warning Alert Scam

- Wybierz nową domyślną wyszukiwarkę
c) Usuń Windows Firewall Warning Alert Scam z Google Chrome
- Uruchom Google Chrome i otwórz menu
- Wybierz Więcej narzędzi i przejdź do rozszerzenia

- Zakończyć przeglądarki niechciane rozszerzenia

- Przejść do ustawień (w obszarze rozszerzenia)

- Kliknij przycisk Strona zestaw w na starcie sekcji

- Zastąpić Strona główna
- Przejdź do sekcji wyszukiwania i kliknij przycisk Zarządzaj wyszukiwarkami

- Rozwiązać Windows Firewall Warning Alert Scam i wybierz nowy dostawca
d) Usuń Windows Firewall Warning Alert Scam z Edge
- Uruchom Microsoft Edge i wybierz więcej (trzy kropki w prawym górnym rogu ekranu).

- Ustawienia → wybierz elementy do wyczyszczenia (znajduje się w obszarze Wyczyść, przeglądania danych opcji)

- Wybrać wszystko, czego chcesz się pozbyć i naciśnij przycisk Clear.

- Kliknij prawym przyciskiem myszy na przycisk Start i wybierz polecenie Menedżer zadań.

- Znajdź Microsoft Edge w zakładce procesy.
- Prawym przyciskiem myszy i wybierz polecenie Przejdź do szczegółów.

- Poszukaj sobie, że wszystkie Edge Microsoft powiązane wpisy, kliknij prawym przyciskiem i wybierz pozycję Zakończ zadanie.

Krok 3. Jak zresetować przeglądarki sieci web?
a) Badanie Internet Explorer
- Otwórz przeglądarkę i kliknij ikonę koła zębatego
- Wybierz Opcje internetowe

- Przejdź do Zaawansowane kartę i kliknij przycisk Reset

- Po Usuń ustawienia osobiste
- Kliknij przycisk Reset

- Uruchom ponownie Internet Explorer
b) Zresetować Mozilla Firefox
- Uruchom Mozilla i otwórz menu
- Kliknij Pomoc (znak zapytania)

- Wybierz informacje dotyczące rozwiązywania problemów

- Kliknij przycisk Odśwież Firefox

- Wybierz Odśwież Firefox
c) Badanie Google Chrome
- Otwórz Chrome i kliknij w menu

- Wybierz ustawienia i kliknij przycisk Pokaż zaawansowane ustawienia

- Kliknij na Resetuj ustawienia

- Wybierz Resetuj
d) Badanie Safari
- Uruchom przeglądarkę Safari
- Kliknij na Safari ustawienia (prawy górny róg)
- Wybierz Resetuj Safari...

- Pojawi się okno dialogowe z wstępnie wybranych elementów
- Upewnij się, że zaznaczone są wszystkie elementy, które należy usunąć

- Kliknij na Reset
- Safari zostanie automatycznie uruchomiony ponownie
Pobierz za darmo narzędzie do usuwaniaAby usunąć Windows Firewall Warning Alert Scam
* SpyHunter skanera, opublikowane na tej stronie, jest przeznaczony do użycia wyłącznie jako narzędzie do wykrywania. więcej na temat SpyHunter. Aby użyć funkcji usuwania, trzeba będzie kupić pełnej wersji SpyHunter. Jeśli ty życzyć wobec odinstalować SpyHunter, kliknij tutaj.

