Co jest adware
Trygetfree.com wyskakujących okienek, spowodowane przez Adware systemu operacyjnego. Pospiesznie bezpłatnej instalacji programu często prowadzą do reklam oprogramowania, infekcji. Bo jest naszej ery dostawca aplikacji, może pracować w niewidocznym i może działać w tle, niektórzy użytkownicy nawet nie wiedzą o takiej aplikacji ustawienia ich systemów. Reklamowej obsługą aplikacji nie będzie bezpośrednio zagrażać systemu, ponieważ nie jest to malware, ale będzie to zrobić ogromną ilość reklam zalewa ekran. Jednak, przekierowanie do złośliwej witryny, znacznie bardziej złośliwy zagrożenie może zainfekować system. Jeśli chcesz zachować swój komputer pc bezpieczne, trzeba będzie zrezygnować z Trygetfree.com.
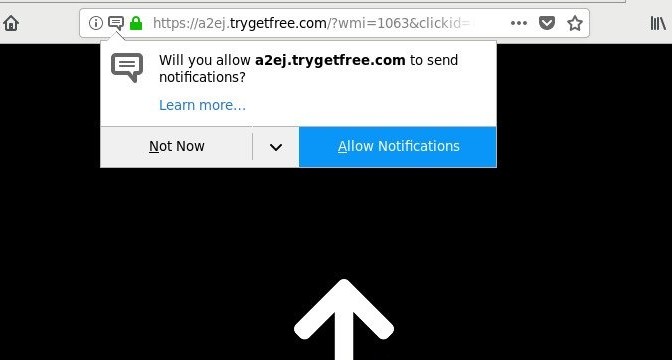
Pobierz za darmo narzędzie do usuwaniaAby usunąć Trygetfree.com
Jak usunąć pracę
Ponieważ użytkownicy nie zostały stworzone zakażenia, wie, co to jest, aby korzystać z darmowe programy do wprowadzania systemu operacyjnego. Nie chcieli zainstalować UPS zdarzają się tak często, bo nie wszyscy wiedzą o tym, że darmowe programy mogą dopuścić do niepożądanych oferuje utworzyć. Adware, przejmującymi kontrolę nad przeglądarką i, być może, innych niechcianych programów (PUP) zaliczane są do tych, które mogą się prześlizgnąć. Jeśli tryb domyślny jest używany podczas konfigurowania wolnego oprogramowania, wszystkie dodane oferty ustawić. Który jest dlaczego należy wybrać w góry (konfigurowalne) parametrów. Możesz anulować wybór wszystkich tych parametrów, więc je wybrać. Nigdy nie można wiedzieć, co może być dodane do Windows, to zawsze wybieram te opcje.
Zaczniesz zauważać reklamy, jak tylko adware modyfikuje. Czy używasz Internet Explorer, Google Chrome lub Mozilla Firefox, wszystkie one zostaną naruszone. Dlatego niezależnie od przeglądarki wolisz, można natknąć się na reklamy wszędzie, aby pozbyć się z nich trzeba usunąć Trygetfree.com. Cała przyczyna jest naszej ery dostawca istnienie oprogramowania polega na tym, aby pokazać reklamy.Czasami można spotkać adware polecam ci kupić jakiś oprogramowanie, ale nigdy nie powinien tego robić.Aplikacje i aktualizacje powinny być pobierane tylko z zaufanych portali, a nie przypadkowych reklam pop-up. W przypadku, gdy zastanawiasz się, dlaczego, do pobrania z utworzonego reklamy może prowadzić do znacznie poważniejszych zanieczyszczeń. Przyczyną spowolnienia systemu operacyjnego i regularnie się zawiesza przeglądarki może to być reklama. Adware jest ustawiony na twoim systemie operacyjnym będzie tylko umieścić ją w niebezpieczeństwie, więc zrób Trygetfree.com.
Jak usunąć Trygetfree.com
Można odstąpić od Trygetfree.com na dwa sposoby, w zależności od wzajemnego zrozumienia z Oss. Polecamy zakup oprogramowania anti-spyware w celu usunięcia Trygetfree.com dla najszybszy sposób. Można również usunąć Trygetfree.com ręcznie, ale to może być trudniejsze reklamy trzeba robić wszystko samemu, w tym identyfikacji, gdzie ad obsługiwane aplikacje ukrywa.
Pobierz za darmo narzędzie do usuwaniaAby usunąć Trygetfree.com
Dowiedz się, jak usunąć Trygetfree.com z komputera
- Krok 1. Jak usunąć Trygetfree.com od Windows?
- Krok 2. Jak usunąć Trygetfree.com z przeglądarki sieci web?
- Krok 3. Jak zresetować przeglądarki sieci web?
Krok 1. Jak usunąć Trygetfree.com od Windows?
a) Usuń aplikację Trygetfree.com od Windows XP
- Kliknij przycisk Start
- Wybierz Panel Sterowania

- Wybierz dodaj lub usuń programy

- Kliknij na odpowiednie oprogramowanie Trygetfree.com

- Kliknij Przycisk Usuń
b) Odinstalować program Trygetfree.com od Windows 7 i Vista
- Otwórz menu Start
- Naciśnij przycisk na panelu sterowania

- Przejdź do odinstaluj program

- Wybierz odpowiednią aplikację Trygetfree.com
- Kliknij Przycisk Usuń

c) Usuń aplikacje związane Trygetfree.com od Windows 8
- Naciśnij klawisz Win+C, aby otworzyć niezwykły bar

- Wybierz opcje, a następnie kliknij Panel sterowania

- Wybierz odinstaluj program

- Wybierz programy Trygetfree.com
- Kliknij Przycisk Usuń

d) Usunąć Trygetfree.com z systemu Mac OS X
- Wybierz aplikację z menu idź.

- W aplikacji, musisz znaleźć wszystkich podejrzanych programów, w tym Trygetfree.com. Kliknij prawym przyciskiem myszy na nich i wybierz przenieś do kosza. Można również przeciągnąć je do ikony kosza na ławie oskarżonych.

Krok 2. Jak usunąć Trygetfree.com z przeglądarki sieci web?
a) Usunąć Trygetfree.com z Internet Explorer
- Otwórz przeglądarkę i naciśnij kombinację klawiszy Alt + X
- Kliknij na Zarządzaj dodatkami

- Wybierz paski narzędzi i rozszerzenia
- Usuń niechciane rozszerzenia

- Przejdź do wyszukiwarki
- Usunąć Trygetfree.com i wybrać nowy silnik

- Jeszcze raz naciśnij klawisze Alt + x i kliknij na Opcje internetowe

- Zmienić na karcie Ogólne Strona główna

- Kliknij przycisk OK, aby zapisać dokonane zmiany
b) Wyeliminować Trygetfree.com z Mozilla Firefox
- Otwórz Mozilla i kliknij menu
- Wybierz Dodatki i przejdź do rozszerzenia

- Wybrać i usunąć niechciane rozszerzenia

- Ponownie kliknij przycisk menu i wybierz opcje

- Na karcie Ogólne zastąpić Strona główna

- Przejdź do zakładki wyszukiwania i wyeliminować Trygetfree.com

- Wybierz nową domyślną wyszukiwarkę
c) Usuń Trygetfree.com z Google Chrome
- Uruchom Google Chrome i otwórz menu
- Wybierz Więcej narzędzi i przejdź do rozszerzenia

- Zakończyć przeglądarki niechciane rozszerzenia

- Przejść do ustawień (w obszarze rozszerzenia)

- Kliknij przycisk Strona zestaw w na starcie sekcji

- Zastąpić Strona główna
- Przejdź do sekcji wyszukiwania i kliknij przycisk Zarządzaj wyszukiwarkami

- Rozwiązać Trygetfree.com i wybierz nowy dostawca
d) Usuń Trygetfree.com z Edge
- Uruchom Microsoft Edge i wybierz więcej (trzy kropki w prawym górnym rogu ekranu).

- Ustawienia → wybierz elementy do wyczyszczenia (znajduje się w obszarze Wyczyść, przeglądania danych opcji)

- Wybrać wszystko, czego chcesz się pozbyć i naciśnij przycisk Clear.

- Kliknij prawym przyciskiem myszy na przycisk Start i wybierz polecenie Menedżer zadań.

- Znajdź Microsoft Edge w zakładce procesy.
- Prawym przyciskiem myszy i wybierz polecenie Przejdź do szczegółów.

- Poszukaj sobie, że wszystkie Edge Microsoft powiązane wpisy, kliknij prawym przyciskiem i wybierz pozycję Zakończ zadanie.

Krok 3. Jak zresetować przeglądarki sieci web?
a) Badanie Internet Explorer
- Otwórz przeglądarkę i kliknij ikonę koła zębatego
- Wybierz Opcje internetowe

- Przejdź do Zaawansowane kartę i kliknij przycisk Reset

- Po Usuń ustawienia osobiste
- Kliknij przycisk Reset

- Uruchom ponownie Internet Explorer
b) Zresetować Mozilla Firefox
- Uruchom Mozilla i otwórz menu
- Kliknij Pomoc (znak zapytania)

- Wybierz informacje dotyczące rozwiązywania problemów

- Kliknij przycisk Odśwież Firefox

- Wybierz Odśwież Firefox
c) Badanie Google Chrome
- Otwórz Chrome i kliknij w menu

- Wybierz ustawienia i kliknij przycisk Pokaż zaawansowane ustawienia

- Kliknij na Resetuj ustawienia

- Wybierz Resetuj
d) Badanie Safari
- Uruchom przeglądarkę Safari
- Kliknij na Safari ustawienia (prawy górny róg)
- Wybierz Resetuj Safari...

- Pojawi się okno dialogowe z wstępnie wybranych elementów
- Upewnij się, że zaznaczone są wszystkie elementy, które należy usunąć

- Kliknij na Reset
- Safari zostanie automatycznie uruchomiony ponownie
* SpyHunter skanera, opublikowane na tej stronie, jest przeznaczony do użycia wyłącznie jako narzędzie do wykrywania. więcej na temat SpyHunter. Aby użyć funkcji usuwania, trzeba będzie kupić pełnej wersji SpyHunter. Jeśli ty życzyć wobec odinstalować SpyHunter, kliknij tutaj.

