Co to za pasożyt
Search14.co nie jest wiarygodnym przekierowanie, który chce stworzyć ruch. Te typy niechciane porywaczy może przejąć przeglądarki i wykonywać niepożądane zmiany. Mimo nieznośnych zmian i podejrzane przekierowania drażnić duża liczba użytkowników, przekierowanie wirusy nie będą klasyfikowane jako poważne zagrożenie. Te zagrożenia nie wprost prowadzić do uszkodzenia systemu operacyjnego, ale prawdopodobieństwo zmierzyć się z niebezpiecznymi wrogich aplikacji, zwiększa. Redirect, wirusy nie obchodzi to, że portale mogą się kończyć, więc złośliwe programy mogą być pobrane, jeżeli użytkownicy powinni byli wprowadzić złośliwe zainfekowanych wirusem strony. Jedna może być skierowana na wątpliwych stron internetowych na tę wątpliwą strony, tak, że użytkownicy muszą zrezygnować z Search14.co.
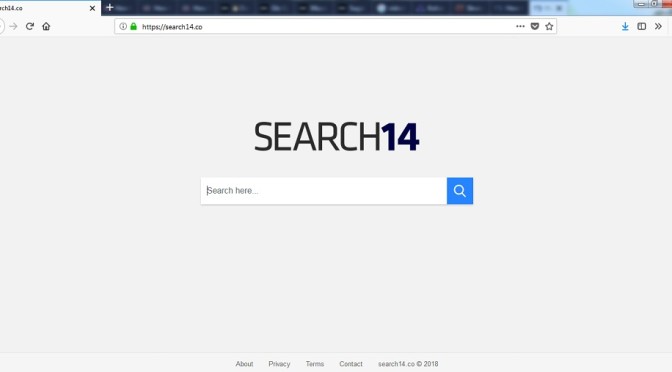
Pobierz za darmo narzędzie do usuwaniaAby usunąć Search14.co
Po co usuwać Search14.co?
Powód Search14.co w twoim samochodzie, bo stworzyli darmowe aplikacje i nie zauważyłem dodanych elementów. Prawdopodobnie niechcianych aplikacji, takich jak porywaczy i adware oprogramowania dołączony do niego. Oni nie zagrażają systemu przez użytkownika, ale mogą być gwałtowny. Jesteś przekonany o tym, że wybierając tryb domyślnie podczas instalacji Freeware jest najlepszym rozwiązaniem, tym nie mniej, musimy ostrzec, że to po prostu przypadek. Dodane elementy zostaną utworzone automatycznie, jeśli wybierzesz tryb domyślny. Jeśli chcesz, aby uniknąć konieczności anulowania Search14.co lub zbliżona, należy wybrać zaawansowane lub trybie użytkownika instalacji. Trzeba tylko kontynuować instalację po zdjęciu skrzyni wszystkie oferty specjalne.
Jak nazwa sugeruje, intruzów przeglądarka będzie przejąć przeglądarkę. Widząc, jak przekierowanie wirusa wziąć na Internet Explorer, Мозилла Firefox i Google Chrome, to nie ma znaczenia, jakiej przeglądarki zaimplementować. Możesz nagle odkryć, że Search14.co został ustawiony jako stronę główną użytkowników i nowe karty. Te typy, przebudowa, zostały wykonane bez jego zgody czegokolwiek, a do tego, aby przywrócić ustawienia, należy najpierw pozbyć się Search14.co i dopiero potem ręcznie naprawić ustawienia. Wyszukiwarka na stronie internetowej zakładu reklamy w wynikach. Porywacze somolotu są przeznaczone dla przekierowania, więc nie spodziewaj się, że to, aby zapewnić wiarygodne wyniki. Te strony, zostaniesz przekierowany do niebezpiecznych szkodliwych programów, a zatem muszą być omijane. Bo wszystko przekierowanie oferty można znaleźć gdzie indziej, możemy zachęcam jeden, aby usunąć Search14.co.
Search14.co zakończenia
Jeśli wiesz, gdzie go znaleźć, to nie będzie zbyt skomplikowane, aby wykorzenić Search14.co. Użyć dobrego programu likwidacji do likwidacji tej konkretnej infekcji, jeśli spotkaliście się z problemami. Całkowitej likwidacji Search14.co, najprawdopodobniej poprawki problemów przeglądarki, związane z tym ryzykiem.
Pobierz za darmo narzędzie do usuwaniaAby usunąć Search14.co
Dowiedz się, jak usunąć Search14.co z komputera
- Krok 1. Jak usunąć Search14.co od Windows?
- Krok 2. Jak usunąć Search14.co z przeglądarki sieci web?
- Krok 3. Jak zresetować przeglądarki sieci web?
Krok 1. Jak usunąć Search14.co od Windows?
a) Usuń aplikację Search14.co od Windows XP
- Kliknij przycisk Start
- Wybierz Panel Sterowania

- Wybierz dodaj lub usuń programy

- Kliknij na odpowiednie oprogramowanie Search14.co

- Kliknij Przycisk Usuń
b) Odinstalować program Search14.co od Windows 7 i Vista
- Otwórz menu Start
- Naciśnij przycisk na panelu sterowania

- Przejdź do odinstaluj program

- Wybierz odpowiednią aplikację Search14.co
- Kliknij Przycisk Usuń

c) Usuń aplikacje związane Search14.co od Windows 8
- Naciśnij klawisz Win+C, aby otworzyć niezwykły bar

- Wybierz opcje, a następnie kliknij Panel sterowania

- Wybierz odinstaluj program

- Wybierz programy Search14.co
- Kliknij Przycisk Usuń

d) Usunąć Search14.co z systemu Mac OS X
- Wybierz aplikację z menu idź.

- W aplikacji, musisz znaleźć wszystkich podejrzanych programów, w tym Search14.co. Kliknij prawym przyciskiem myszy na nich i wybierz przenieś do kosza. Można również przeciągnąć je do ikony kosza na ławie oskarżonych.

Krok 2. Jak usunąć Search14.co z przeglądarki sieci web?
a) Usunąć Search14.co z Internet Explorer
- Otwórz przeglądarkę i naciśnij kombinację klawiszy Alt + X
- Kliknij na Zarządzaj dodatkami

- Wybierz paski narzędzi i rozszerzenia
- Usuń niechciane rozszerzenia

- Przejdź do wyszukiwarki
- Usunąć Search14.co i wybrać nowy silnik

- Jeszcze raz naciśnij klawisze Alt + x i kliknij na Opcje internetowe

- Zmienić na karcie Ogólne Strona główna

- Kliknij przycisk OK, aby zapisać dokonane zmiany
b) Wyeliminować Search14.co z Mozilla Firefox
- Otwórz Mozilla i kliknij menu
- Wybierz Dodatki i przejdź do rozszerzenia

- Wybrać i usunąć niechciane rozszerzenia

- Ponownie kliknij przycisk menu i wybierz opcje

- Na karcie Ogólne zastąpić Strona główna

- Przejdź do zakładki wyszukiwania i wyeliminować Search14.co

- Wybierz nową domyślną wyszukiwarkę
c) Usuń Search14.co z Google Chrome
- Uruchom Google Chrome i otwórz menu
- Wybierz Więcej narzędzi i przejdź do rozszerzenia

- Zakończyć przeglądarki niechciane rozszerzenia

- Przejść do ustawień (w obszarze rozszerzenia)

- Kliknij przycisk Strona zestaw w na starcie sekcji

- Zastąpić Strona główna
- Przejdź do sekcji wyszukiwania i kliknij przycisk Zarządzaj wyszukiwarkami

- Rozwiązać Search14.co i wybierz nowy dostawca
d) Usuń Search14.co z Edge
- Uruchom Microsoft Edge i wybierz więcej (trzy kropki w prawym górnym rogu ekranu).

- Ustawienia → wybierz elementy do wyczyszczenia (znajduje się w obszarze Wyczyść, przeglądania danych opcji)

- Wybrać wszystko, czego chcesz się pozbyć i naciśnij przycisk Clear.

- Kliknij prawym przyciskiem myszy na przycisk Start i wybierz polecenie Menedżer zadań.

- Znajdź Microsoft Edge w zakładce procesy.
- Prawym przyciskiem myszy i wybierz polecenie Przejdź do szczegółów.

- Poszukaj sobie, że wszystkie Edge Microsoft powiązane wpisy, kliknij prawym przyciskiem i wybierz pozycję Zakończ zadanie.

Krok 3. Jak zresetować przeglądarki sieci web?
a) Badanie Internet Explorer
- Otwórz przeglądarkę i kliknij ikonę koła zębatego
- Wybierz Opcje internetowe

- Przejdź do Zaawansowane kartę i kliknij przycisk Reset

- Po Usuń ustawienia osobiste
- Kliknij przycisk Reset

- Uruchom ponownie Internet Explorer
b) Zresetować Mozilla Firefox
- Uruchom Mozilla i otwórz menu
- Kliknij Pomoc (znak zapytania)

- Wybierz informacje dotyczące rozwiązywania problemów

- Kliknij przycisk Odśwież Firefox

- Wybierz Odśwież Firefox
c) Badanie Google Chrome
- Otwórz Chrome i kliknij w menu

- Wybierz ustawienia i kliknij przycisk Pokaż zaawansowane ustawienia

- Kliknij na Resetuj ustawienia

- Wybierz Resetuj
d) Badanie Safari
- Uruchom przeglądarkę Safari
- Kliknij na Safari ustawienia (prawy górny róg)
- Wybierz Resetuj Safari...

- Pojawi się okno dialogowe z wstępnie wybranych elementów
- Upewnij się, że zaznaczone są wszystkie elementy, które należy usunąć

- Kliknij na Reset
- Safari zostanie automatycznie uruchomiony ponownie
* SpyHunter skanera, opublikowane na tej stronie, jest przeznaczony do użycia wyłącznie jako narzędzie do wykrywania. więcej na temat SpyHunter. Aby użyć funkcji usuwania, trzeba będzie kupić pełnej wersji SpyHunter. Jeśli ty życzyć wobec odinstalować SpyHunter, kliknij tutaj.

