Co można wspomnieć o tej infekcji
Search-starter.com jest porywacza przeglądarki, który może nagle zepsuć samochód. Konfiguracja jest zazwyczaj dzieje się przypadkowo, a wielu użytkowników czują się zbijać z tropu jeśli chodzi tym, jak to się stało. Próba sobie przypomnieć, czy zostały niedawno zainstalowane niektóre rodzaje wolnego oprogramowania, ponieważ przekierowanie wirusy zazwyczaj dystrybuowane za pośrednictwem darmowych pakietów oprogramowania. On nie będzie bezpośrednio zagrażać swoim urządzeniu, tak jak on nie jest złośliwy. Jednak, stale przekierowuje do zainfekowanych stron internetowych, co jest główną przyczyną ich istnienia. Te strony nie są zawsze bezpieczne, tak, że należy pamiętać, że jeśli otrzymasz przekierowany na stronę, który nie jest bezpieczny, można w końcu rozwiązywać o wiele bardziej poważne niebezpieczeństwo inwazji systemu operacyjnego. Nic nie dostaniesz, pozwalając przekierowanie pozostanie. Należy wyeliminować Search-starter.com jeśli chcesz chronić swój system.
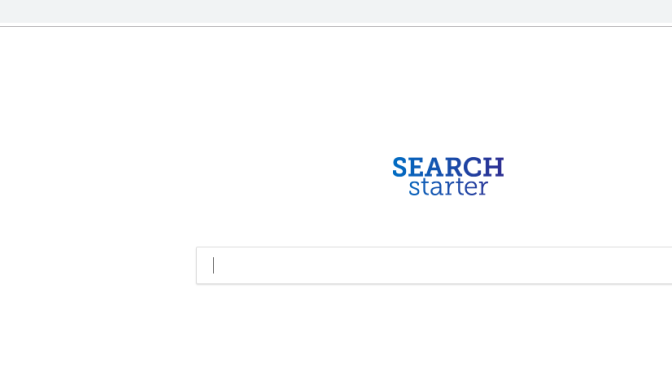
Pobierz za darmo narzędzie do usuwaniaAby usunąć Search-starter.com
Przekierowanie sposoby rozprzestrzeniania się wirusa
To może nie będzie ci wiadomo, że darmowe aplikacje często dodają elementy przylegają. Mógł on jest naszej ery dostawca oprogramowania, Redirect, wirusy i różne niepotrzebne narzędzia, które są dołączone do niej. Zazwyczaj użytkownicy w końcu instalacja porywaczy i innych niepożądanych gości, dopóki nie Wybierz Zaawansowane lub niestandardowe opcje podczas instalacji darmowych programów. Wszystko, co musisz zrobić, jeśli coś tam dodał, To go wyłączyć. Będą one tworzone automatycznie, jeśli używasz trybu domyślnego, ponieważ nie pozwalają na to, aby wiedzieć, że ktoś należał, który sankcjonuje te elementy, aby skonfigurować. Należy usunąć Search-starter.com jak on zainstalowany na systemie operacyjnym bez zaproszenia.
Dlaczego trzeba usunąć Search-starter.com?
Przekonasz się bardzo szybko zmiany, które spędził w ustawienia przeglądarki, jak tylko zainstalowałeś porywacza. Można zauważyć, że strona główna, nowe zakładki i wyszukiwarka zostały zainstalowane na stronę продвигаемого portalu w przeglądarce użytkownika. To naprawdę nie ma znaczenia, jakiej przeglądarki używasz, czy to Internet Explorer, Google Chrome lub Mozilla Firefox, bo będą mieć, że ładowanie strony. Anulowanie zmian nie może być możliwe, jeśli nie upewnij się, aby usunąć Search-starter.com pierwszy. Trzeba powstrzymać się od korzystania z wyszukiwarek promowanych na swojej nowej stronie internetowej, bo sponsorowane wyniki zostaną wprowadzone do wyników, aby przekierować cię. Złodzieje robią to po to, aby uzyskać zysk z dodatkowego ruchu. Szybko znudzi się porywacza przeglądarki, ponieważ będzie stale przekierowanie na dziwne strony internetowe. Są one nie tylko obciążające, ale one również mogą być niebezpieczne. To z kolei może prowadzić do zainfekowanych stron, i może skończyć się z poważnymi złośliwym oprogramowaniem systemu operacyjnego. Aby do tego nie doszło, anulować Search-starter.com z KOMPUTERA.
Usuwanie Search-starter.com
Pobieranie spyware aplikacji, likwidacji i wykorzystania do usuwania Search-starter.com musi być prosty, ponieważ aplikacja zrobi wszystko za ciebie. Jeśli wybierzesz dla ręcznego usuwania Search-starter.com, będziesz mieć możliwość, aby znaleźć wszystkie powiązane programy samodzielnie. Tym nie mniej, wskazówki o tym, jak anulować Search-starter.com zostaną przedstawione poniżej w tym artykule.Pobierz za darmo narzędzie do usuwaniaAby usunąć Search-starter.com
Dowiedz się, jak usunąć Search-starter.com z komputera
- Krok 1. Jak usunąć Search-starter.com od Windows?
- Krok 2. Jak usunąć Search-starter.com z przeglądarki sieci web?
- Krok 3. Jak zresetować przeglądarki sieci web?
Krok 1. Jak usunąć Search-starter.com od Windows?
a) Usuń aplikację Search-starter.com od Windows XP
- Kliknij przycisk Start
- Wybierz Panel Sterowania

- Wybierz dodaj lub usuń programy

- Kliknij na odpowiednie oprogramowanie Search-starter.com

- Kliknij Przycisk Usuń
b) Odinstalować program Search-starter.com od Windows 7 i Vista
- Otwórz menu Start
- Naciśnij przycisk na panelu sterowania

- Przejdź do odinstaluj program

- Wybierz odpowiednią aplikację Search-starter.com
- Kliknij Przycisk Usuń

c) Usuń aplikacje związane Search-starter.com od Windows 8
- Naciśnij klawisz Win+C, aby otworzyć niezwykły bar

- Wybierz opcje, a następnie kliknij Panel sterowania

- Wybierz odinstaluj program

- Wybierz programy Search-starter.com
- Kliknij Przycisk Usuń

d) Usunąć Search-starter.com z systemu Mac OS X
- Wybierz aplikację z menu idź.

- W aplikacji, musisz znaleźć wszystkich podejrzanych programów, w tym Search-starter.com. Kliknij prawym przyciskiem myszy na nich i wybierz przenieś do kosza. Można również przeciągnąć je do ikony kosza na ławie oskarżonych.

Krok 2. Jak usunąć Search-starter.com z przeglądarki sieci web?
a) Usunąć Search-starter.com z Internet Explorer
- Otwórz przeglądarkę i naciśnij kombinację klawiszy Alt + X
- Kliknij na Zarządzaj dodatkami

- Wybierz paski narzędzi i rozszerzenia
- Usuń niechciane rozszerzenia

- Przejdź do wyszukiwarki
- Usunąć Search-starter.com i wybrać nowy silnik

- Jeszcze raz naciśnij klawisze Alt + x i kliknij na Opcje internetowe

- Zmienić na karcie Ogólne Strona główna

- Kliknij przycisk OK, aby zapisać dokonane zmiany
b) Wyeliminować Search-starter.com z Mozilla Firefox
- Otwórz Mozilla i kliknij menu
- Wybierz Dodatki i przejdź do rozszerzenia

- Wybrać i usunąć niechciane rozszerzenia

- Ponownie kliknij przycisk menu i wybierz opcje

- Na karcie Ogólne zastąpić Strona główna

- Przejdź do zakładki wyszukiwania i wyeliminować Search-starter.com

- Wybierz nową domyślną wyszukiwarkę
c) Usuń Search-starter.com z Google Chrome
- Uruchom Google Chrome i otwórz menu
- Wybierz Więcej narzędzi i przejdź do rozszerzenia

- Zakończyć przeglądarki niechciane rozszerzenia

- Przejść do ustawień (w obszarze rozszerzenia)

- Kliknij przycisk Strona zestaw w na starcie sekcji

- Zastąpić Strona główna
- Przejdź do sekcji wyszukiwania i kliknij przycisk Zarządzaj wyszukiwarkami

- Rozwiązać Search-starter.com i wybierz nowy dostawca
d) Usuń Search-starter.com z Edge
- Uruchom Microsoft Edge i wybierz więcej (trzy kropki w prawym górnym rogu ekranu).

- Ustawienia → wybierz elementy do wyczyszczenia (znajduje się w obszarze Wyczyść, przeglądania danych opcji)

- Wybrać wszystko, czego chcesz się pozbyć i naciśnij przycisk Clear.

- Kliknij prawym przyciskiem myszy na przycisk Start i wybierz polecenie Menedżer zadań.

- Znajdź Microsoft Edge w zakładce procesy.
- Prawym przyciskiem myszy i wybierz polecenie Przejdź do szczegółów.

- Poszukaj sobie, że wszystkie Edge Microsoft powiązane wpisy, kliknij prawym przyciskiem i wybierz pozycję Zakończ zadanie.

Krok 3. Jak zresetować przeglądarki sieci web?
a) Badanie Internet Explorer
- Otwórz przeglądarkę i kliknij ikonę koła zębatego
- Wybierz Opcje internetowe

- Przejdź do Zaawansowane kartę i kliknij przycisk Reset

- Po Usuń ustawienia osobiste
- Kliknij przycisk Reset

- Uruchom ponownie Internet Explorer
b) Zresetować Mozilla Firefox
- Uruchom Mozilla i otwórz menu
- Kliknij Pomoc (znak zapytania)

- Wybierz informacje dotyczące rozwiązywania problemów

- Kliknij przycisk Odśwież Firefox

- Wybierz Odśwież Firefox
c) Badanie Google Chrome
- Otwórz Chrome i kliknij w menu

- Wybierz ustawienia i kliknij przycisk Pokaż zaawansowane ustawienia

- Kliknij na Resetuj ustawienia

- Wybierz Resetuj
d) Badanie Safari
- Uruchom przeglądarkę Safari
- Kliknij na Safari ustawienia (prawy górny róg)
- Wybierz Resetuj Safari...

- Pojawi się okno dialogowe z wstępnie wybranych elementów
- Upewnij się, że zaznaczone są wszystkie elementy, które należy usunąć

- Kliknij na Reset
- Safari zostanie automatycznie uruchomiony ponownie
* SpyHunter skanera, opublikowane na tej stronie, jest przeznaczony do użycia wyłącznie jako narzędzie do wykrywania. więcej na temat SpyHunter. Aby użyć funkcji usuwania, trzeba będzie kupić pełnej wersji SpyHunter. Jeśli ty życzyć wobec odinstalować SpyHunter, kliknij tutaj.

