Co może być wymieniona w związku z tym zagrożeniem
Search.securysearch.com jest uważany za porywacza, dość banalne zanieczyszczenia, które mogą zepsuć nagle. Wielu użytkowników może być zaskoczony tym, jak odbywa się regulacja, jak oni nie rozumieją, że założyli go same w sobie szansę. Przekierowanie wirusa, takich jak podróżować przez darmowe pakiety programu. Porywacz nie jest zaklasyfikowany jako niebezpieczny i dlatego nie powinno się robić proste straty. należy pamiętać jednak, że może być przekierowany do promowanych stron internetowych, jak ten wirus przekierowanie chce generować pay-per-click przychodów. Te strony nie zawsze jest bezpieczny, więc należy pamiętać, że jeśli zostałeś przekierowany na portal, który nie jest bezpieczny, można w końcu pozwala na znacznie bardziej poważne zagrożenie, aby dostać się do komputera. To w żadnym wypadku ci się przyda, więc to nie powinno być dozwolone. Należy usunąć Search.securysearch.com, bo on nie należy w urządzeniu.
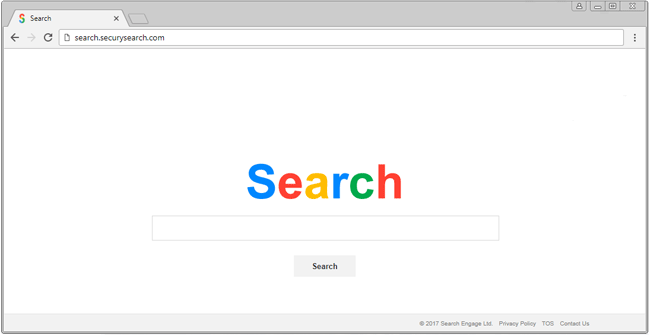
Pobierz za darmo narzędzie do usuwaniaAby usunąć Search.securysearch.com
Jak przekierowanie wejść w mój samochód
Darmowe aplikacje często przychodzą wraz z dodanymi elementami. Mogą to być wszelkiego rodzaju propozycje, takie jak AD Obsługiwane aplikacje, porywaczy i innych rodzajów niepotrzebnych programów. Możesz tylko sprawdzić dodane oferty dodatkowe (opcjonalne) parametry, dlatego wybór tych parametrów pomoże uniknąć przeglądarka porywacze somolotu i inne potencjalnie niepożądane oferuje instalację. Wszystko, co musisz zrobić, jeśli nie ma-to w sąsiedztwie to zdejmij go. Ustawienia domyślne nie wykazują żadnych propozycji, więc wybierając je, w rzeczywistości, pozwalając na ich automatycznie. Należy usunąć Search.securysearch.com jak go zainstalować na systemie bez odpowiedniego zezwolenia.
Dlaczego muszę usunąć Search.securysearch.com?
W chwili, gdy porywacz może zainstalować urządzenia, ustawienia przeglądarki zostaną skorygowane. Twój ustawić stronę główną, nowe zakładki i wyszukiwarka zostały zainstalowane na stronę reklamy. Ona będzie w stanie wpłynąć na wszystkie popularne przeglądarki, takie jak Internet Explorer, Мозилла Firefox i Google Chrome. Anulowanie zmian może nie być wykonalne bez ciebie, upewniając się, anulować Search.securysearch.com pierwszy. Twoja nowa strona będzie mieć wyszukiwarkę, a my nie polecamy używać, ponieważ może to spowodować wiele sponsorowane wyniki, aby przekierować cię. Redirect, wirusy chcemy stworzyć jak najwięcej ruchu na stronach internetowych, tak, że właściciele otrzymują zyski, więc będziesz regularnie przekierowany. Te, z kolei, może być bardzo irytujące, bo w końcu na różnego rodzaju dziwnych portali. Należy również wiedzieć, co z kolei będzie nie tylko kłopotliwe, ale i kilka uszkadzając. Można niektóre szkodliwe strony, gdzie szkodnik ten może być czeka na tych, przekierowań. Jeśli chcesz zachować swój komputer strzeżone, usunąć Search.securysearch.com, jak tylko go odkryć.
Usuwanie Search.securysearch.com
Z pomocą spyware zakończenia programów anulować Search.securysearch.com musi być prosty, ponieważ aplikacja zrobi wszystko za ciebie. Jeśli wybierzesz ręcznego usuwania Search.securysearch.com, będziesz mieć możliwość, aby znaleźć wszystkie związane aplikacji. Jeśli przewiń w dół, znajdziesz wskazówki, które pomogą ci usunąć Search.securysearch.com.Pobierz za darmo narzędzie do usuwaniaAby usunąć Search.securysearch.com
Dowiedz się, jak usunąć Search.securysearch.com z komputera
- Krok 1. Jak usunąć Search.securysearch.com od Windows?
- Krok 2. Jak usunąć Search.securysearch.com z przeglądarki sieci web?
- Krok 3. Jak zresetować przeglądarki sieci web?
Krok 1. Jak usunąć Search.securysearch.com od Windows?
a) Usuń aplikację Search.securysearch.com od Windows XP
- Kliknij przycisk Start
- Wybierz Panel Sterowania

- Wybierz dodaj lub usuń programy

- Kliknij na odpowiednie oprogramowanie Search.securysearch.com

- Kliknij Przycisk Usuń
b) Odinstalować program Search.securysearch.com od Windows 7 i Vista
- Otwórz menu Start
- Naciśnij przycisk na panelu sterowania

- Przejdź do odinstaluj program

- Wybierz odpowiednią aplikację Search.securysearch.com
- Kliknij Przycisk Usuń

c) Usuń aplikacje związane Search.securysearch.com od Windows 8
- Naciśnij klawisz Win+C, aby otworzyć niezwykły bar

- Wybierz opcje, a następnie kliknij Panel sterowania

- Wybierz odinstaluj program

- Wybierz programy Search.securysearch.com
- Kliknij Przycisk Usuń

d) Usunąć Search.securysearch.com z systemu Mac OS X
- Wybierz aplikację z menu idź.

- W aplikacji, musisz znaleźć wszystkich podejrzanych programów, w tym Search.securysearch.com. Kliknij prawym przyciskiem myszy na nich i wybierz przenieś do kosza. Można również przeciągnąć je do ikony kosza na ławie oskarżonych.

Krok 2. Jak usunąć Search.securysearch.com z przeglądarki sieci web?
a) Usunąć Search.securysearch.com z Internet Explorer
- Otwórz przeglądarkę i naciśnij kombinację klawiszy Alt + X
- Kliknij na Zarządzaj dodatkami

- Wybierz paski narzędzi i rozszerzenia
- Usuń niechciane rozszerzenia

- Przejdź do wyszukiwarki
- Usunąć Search.securysearch.com i wybrać nowy silnik

- Jeszcze raz naciśnij klawisze Alt + x i kliknij na Opcje internetowe

- Zmienić na karcie Ogólne Strona główna

- Kliknij przycisk OK, aby zapisać dokonane zmiany
b) Wyeliminować Search.securysearch.com z Mozilla Firefox
- Otwórz Mozilla i kliknij menu
- Wybierz Dodatki i przejdź do rozszerzenia

- Wybrać i usunąć niechciane rozszerzenia

- Ponownie kliknij przycisk menu i wybierz opcje

- Na karcie Ogólne zastąpić Strona główna

- Przejdź do zakładki wyszukiwania i wyeliminować Search.securysearch.com

- Wybierz nową domyślną wyszukiwarkę
c) Usuń Search.securysearch.com z Google Chrome
- Uruchom Google Chrome i otwórz menu
- Wybierz Więcej narzędzi i przejdź do rozszerzenia

- Zakończyć przeglądarki niechciane rozszerzenia

- Przejść do ustawień (w obszarze rozszerzenia)

- Kliknij przycisk Strona zestaw w na starcie sekcji

- Zastąpić Strona główna
- Przejdź do sekcji wyszukiwania i kliknij przycisk Zarządzaj wyszukiwarkami

- Rozwiązać Search.securysearch.com i wybierz nowy dostawca
d) Usuń Search.securysearch.com z Edge
- Uruchom Microsoft Edge i wybierz więcej (trzy kropki w prawym górnym rogu ekranu).

- Ustawienia → wybierz elementy do wyczyszczenia (znajduje się w obszarze Wyczyść, przeglądania danych opcji)

- Wybrać wszystko, czego chcesz się pozbyć i naciśnij przycisk Clear.

- Kliknij prawym przyciskiem myszy na przycisk Start i wybierz polecenie Menedżer zadań.

- Znajdź Microsoft Edge w zakładce procesy.
- Prawym przyciskiem myszy i wybierz polecenie Przejdź do szczegółów.

- Poszukaj sobie, że wszystkie Edge Microsoft powiązane wpisy, kliknij prawym przyciskiem i wybierz pozycję Zakończ zadanie.

Krok 3. Jak zresetować przeglądarki sieci web?
a) Badanie Internet Explorer
- Otwórz przeglądarkę i kliknij ikonę koła zębatego
- Wybierz Opcje internetowe

- Przejdź do Zaawansowane kartę i kliknij przycisk Reset

- Po Usuń ustawienia osobiste
- Kliknij przycisk Reset

- Uruchom ponownie Internet Explorer
b) Zresetować Mozilla Firefox
- Uruchom Mozilla i otwórz menu
- Kliknij Pomoc (znak zapytania)

- Wybierz informacje dotyczące rozwiązywania problemów

- Kliknij przycisk Odśwież Firefox

- Wybierz Odśwież Firefox
c) Badanie Google Chrome
- Otwórz Chrome i kliknij w menu

- Wybierz ustawienia i kliknij przycisk Pokaż zaawansowane ustawienia

- Kliknij na Resetuj ustawienia

- Wybierz Resetuj
d) Badanie Safari
- Uruchom przeglądarkę Safari
- Kliknij na Safari ustawienia (prawy górny róg)
- Wybierz Resetuj Safari...

- Pojawi się okno dialogowe z wstępnie wybranych elementów
- Upewnij się, że zaznaczone są wszystkie elementy, które należy usunąć

- Kliknij na Reset
- Safari zostanie automatycznie uruchomiony ponownie
* SpyHunter skanera, opublikowane na tej stronie, jest przeznaczony do użycia wyłącznie jako narzędzie do wykrywania. więcej na temat SpyHunter. Aby użyć funkcji usuwania, trzeba będzie kupić pełnej wersji SpyHunter. Jeśli ty życzyć wobec odinstalować SpyHunter, kliknij tutaj.

