O tej infekcji w krótkim
Search.searchcpro1.com jest klasyfikowany jako porywacza, dość banalne zanieczyszczenia, które mogłyby zaatakować znienacka. Konfiguracja jest zazwyczaj przypadkowe i wielu użytkowników nie masz pewności, jak to się stało. przekierowanie wirusy rozprzestrzeniają się na Freeware i to się nazywa opakowanie. Porywacza przeglądarki nie jest niebezpieczny wirus, i nie powinny zaszkodzić systemu bezpośrednio. Jednak będzie stale przekierowany do sponsorowanych stron internetowych, a to dlatego, że w ogóle istnieją. Te strony internetowe nie zawsze jest bezpieczny, więc jeśli należysz do niezabezpieczonych stron internetowych, można w końcu z złośliwym oprogramowaniem systemu operacyjnego. Nie zaleca się utrzymanie go, jak on będzie dawać dobre cechy. Jeśli chcesz wrócić do normalnego surfowania, trzeba tylko przestać Search.searchcpro1.com.
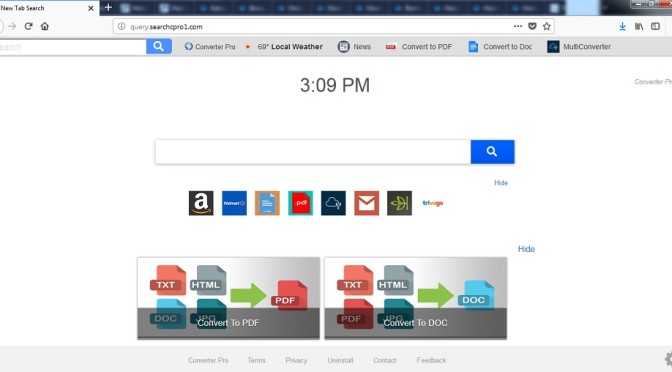
Pobierz za darmo narzędzie do usuwaniaAby usunąć Search.searchcpro1.com
Jak przekierowanie wirusa wpisz swoje SYSTEMIE
Jest to możliwe, nie mogły być znane wam, że darmowe programy często ma dodatkowe oferty. Adware, przejmującymi kontrolę nad przeglądarką lub innych, być może nie chciał, aby aplikacje mogły przyjść jako dodatkowe oferty. Zazwyczaj użytkownicy w końcu instalacja przejmującymi kontrolę nad przeglądarką i innych niepotrzebnych programów, bo nie zgadzają się na dodatkowe (opcjonalne) parametry w trakcie instalacji program. Usuń wszystko, co pojawia się w trybie zaawansowanym. Instalacja odbywa się automatycznie, jeśli używasz trybu domyślnego, ponieważ nie poinformowano, że coś jest Dodane, a co sankcjonuje te elementy do zabudowy. Gdyby przybył do komputera, zakończyć Search.searchcpro1.com.
Dlaczego muszę usunąć Search.searchcpro1.com?
Gdy wirus atakuje komputer, to będzie zmienić ustawienia przeglądarki. Strona główna przeglądarki, nowe zakładki i wyszukiwarka były ustawione wyświetlanie strony продвигаемого serwisu przekierowanie na. To naprawdę nie ma znaczenia, jakiej przeglądarki używasz, czy to Internet Explorer, Google Chrome lub Mozilla Firefox, bo będą mieć, że pobieranie portalu. Jeśli chcesz mieć możliwość cofnąć zmiany, należy najpierw usunąć Search.searchcpro1.com. Wyszukiwarka pojawi się na nowym miejscu, ale nie zachęcam do stosowania go jako wyszukiwarki reklamy zostaną włączone do wyników, w celu przekierowanie. Porywacz ma tendencję do tworzenia maksymalny dochód, który jest dlaczego te z kolei mogłyby się dziać. Co sprawia, że przekierowania strasznie irytujące jest to, że w końcu na różne dziwne strony. Musisz również wiedzieć, że przekierowanie może być kilka uszkodzeń. Możesz doświadczyć „przyjemność” spotkać się z złośliwym oprogramowaniem, gdy jest przekazywane, więc z kolei nie zawsze bezpiecznymi. Aby zapobiec bardziej poważne zanieczyszczenia, Search.searchcpro1.com usunąć z komputera.
Search.searchcpro1.com odinstalować
Jeśli jesteś początkujący, to łatwiej będzie dla ciebie, aby korzystać z anty-Spyware programy, aby usunąć Search.searchcpro1.com. Jeśli wybierzesz ręcznie usunąć Search.searchcpro1.com, będziesz mieć możliwość, aby znaleźć wszystkie podłączone. Oferujemy instrukcjami, aby pomóc usunąć Search.searchcpro1.com w przypadku, jeśli masz trudny czas go znaleźć.Pobierz za darmo narzędzie do usuwaniaAby usunąć Search.searchcpro1.com
Dowiedz się, jak usunąć Search.searchcpro1.com z komputera
- Krok 1. Jak usunąć Search.searchcpro1.com od Windows?
- Krok 2. Jak usunąć Search.searchcpro1.com z przeglądarki sieci web?
- Krok 3. Jak zresetować przeglądarki sieci web?
Krok 1. Jak usunąć Search.searchcpro1.com od Windows?
a) Usuń aplikację Search.searchcpro1.com od Windows XP
- Kliknij przycisk Start
- Wybierz Panel Sterowania

- Wybierz dodaj lub usuń programy

- Kliknij na odpowiednie oprogramowanie Search.searchcpro1.com

- Kliknij Przycisk Usuń
b) Odinstalować program Search.searchcpro1.com od Windows 7 i Vista
- Otwórz menu Start
- Naciśnij przycisk na panelu sterowania

- Przejdź do odinstaluj program

- Wybierz odpowiednią aplikację Search.searchcpro1.com
- Kliknij Przycisk Usuń

c) Usuń aplikacje związane Search.searchcpro1.com od Windows 8
- Naciśnij klawisz Win+C, aby otworzyć niezwykły bar

- Wybierz opcje, a następnie kliknij Panel sterowania

- Wybierz odinstaluj program

- Wybierz programy Search.searchcpro1.com
- Kliknij Przycisk Usuń

d) Usunąć Search.searchcpro1.com z systemu Mac OS X
- Wybierz aplikację z menu idź.

- W aplikacji, musisz znaleźć wszystkich podejrzanych programów, w tym Search.searchcpro1.com. Kliknij prawym przyciskiem myszy na nich i wybierz przenieś do kosza. Można również przeciągnąć je do ikony kosza na ławie oskarżonych.

Krok 2. Jak usunąć Search.searchcpro1.com z przeglądarki sieci web?
a) Usunąć Search.searchcpro1.com z Internet Explorer
- Otwórz przeglądarkę i naciśnij kombinację klawiszy Alt + X
- Kliknij na Zarządzaj dodatkami

- Wybierz paski narzędzi i rozszerzenia
- Usuń niechciane rozszerzenia

- Przejdź do wyszukiwarki
- Usunąć Search.searchcpro1.com i wybrać nowy silnik

- Jeszcze raz naciśnij klawisze Alt + x i kliknij na Opcje internetowe

- Zmienić na karcie Ogólne Strona główna

- Kliknij przycisk OK, aby zapisać dokonane zmiany
b) Wyeliminować Search.searchcpro1.com z Mozilla Firefox
- Otwórz Mozilla i kliknij menu
- Wybierz Dodatki i przejdź do rozszerzenia

- Wybrać i usunąć niechciane rozszerzenia

- Ponownie kliknij przycisk menu i wybierz opcje

- Na karcie Ogólne zastąpić Strona główna

- Przejdź do zakładki wyszukiwania i wyeliminować Search.searchcpro1.com

- Wybierz nową domyślną wyszukiwarkę
c) Usuń Search.searchcpro1.com z Google Chrome
- Uruchom Google Chrome i otwórz menu
- Wybierz Więcej narzędzi i przejdź do rozszerzenia

- Zakończyć przeglądarki niechciane rozszerzenia

- Przejść do ustawień (w obszarze rozszerzenia)

- Kliknij przycisk Strona zestaw w na starcie sekcji

- Zastąpić Strona główna
- Przejdź do sekcji wyszukiwania i kliknij przycisk Zarządzaj wyszukiwarkami

- Rozwiązać Search.searchcpro1.com i wybierz nowy dostawca
d) Usuń Search.searchcpro1.com z Edge
- Uruchom Microsoft Edge i wybierz więcej (trzy kropki w prawym górnym rogu ekranu).

- Ustawienia → wybierz elementy do wyczyszczenia (znajduje się w obszarze Wyczyść, przeglądania danych opcji)

- Wybrać wszystko, czego chcesz się pozbyć i naciśnij przycisk Clear.

- Kliknij prawym przyciskiem myszy na przycisk Start i wybierz polecenie Menedżer zadań.

- Znajdź Microsoft Edge w zakładce procesy.
- Prawym przyciskiem myszy i wybierz polecenie Przejdź do szczegółów.

- Poszukaj sobie, że wszystkie Edge Microsoft powiązane wpisy, kliknij prawym przyciskiem i wybierz pozycję Zakończ zadanie.

Krok 3. Jak zresetować przeglądarki sieci web?
a) Badanie Internet Explorer
- Otwórz przeglądarkę i kliknij ikonę koła zębatego
- Wybierz Opcje internetowe

- Przejdź do Zaawansowane kartę i kliknij przycisk Reset

- Po Usuń ustawienia osobiste
- Kliknij przycisk Reset

- Uruchom ponownie Internet Explorer
b) Zresetować Mozilla Firefox
- Uruchom Mozilla i otwórz menu
- Kliknij Pomoc (znak zapytania)

- Wybierz informacje dotyczące rozwiązywania problemów

- Kliknij przycisk Odśwież Firefox

- Wybierz Odśwież Firefox
c) Badanie Google Chrome
- Otwórz Chrome i kliknij w menu

- Wybierz ustawienia i kliknij przycisk Pokaż zaawansowane ustawienia

- Kliknij na Resetuj ustawienia

- Wybierz Resetuj
d) Badanie Safari
- Uruchom przeglądarkę Safari
- Kliknij na Safari ustawienia (prawy górny róg)
- Wybierz Resetuj Safari...

- Pojawi się okno dialogowe z wstępnie wybranych elementów
- Upewnij się, że zaznaczone są wszystkie elementy, które należy usunąć

- Kliknij na Reset
- Safari zostanie automatycznie uruchomiony ponownie
* SpyHunter skanera, opublikowane na tej stronie, jest przeznaczony do użycia wyłącznie jako narzędzie do wykrywania. więcej na temat SpyHunter. Aby użyć funkcji usuwania, trzeba będzie kupić pełnej wersji SpyHunter. Jeśli ty życzyć wobec odinstalować SpyHunter, kliknij tutaj.

