O zagrożeniu
Search Manager zwykły wątpliwe rozszerzenia przeglądarki, które można zaatakować twój system. Zakażenie często się dzieje, jeśli instalujesz darmowe programy w ustawieniach domyślnych, i jeśli uda mu się zainfekować komputer, to dodaj do przeglądarki i zmienić ustawienia. To może prowadzić do plus portale i pokazać wiele reklam. Otrzymuje dochód, gdy on przekierowuje, i to w żaden sposób nie pomoże. Tego rodzaju rozszerzenie nie będzie bezpośrednio zagrażać OSS, ale wciąż mogą spowodować niepożądaną wyników. Możesz zostać przekierowany na zhakowanych stronach internetowych, a to może prowadzić do infekcji Malware uszkadzając programu zakażenia, jeśli zostałeś przekierowany do niebezpiecznych portal. Aby chronić swoje maszyny, należy usunąć Search Manager.
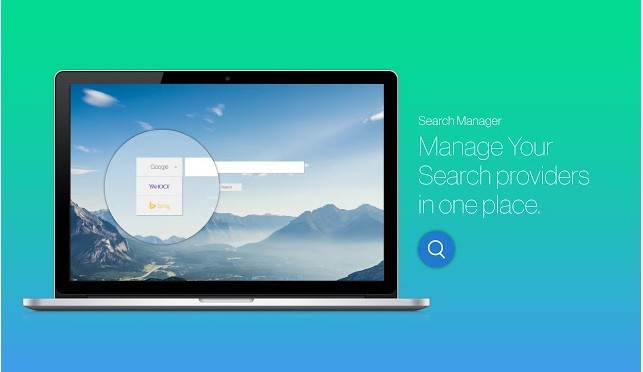
Pobierz za darmo narzędzie do usuwaniaAby usunąć Search Manager
Jako rozszerzenie pojawi się w urządzenie
Te typy wtyczek podróży przez darmowe programy. Na wszelkie sposoby, można również uzyskać je w sklepach przeglądarce lub na oficjalnej stron internetowych, a także. Ale zazwyczaj są one dostarczane jako dodatkowe elementy, które są instalowane automatycznie wraz z, Jeśli nie je zatrzymać. I, korzystając z ustawień domyślnych, gdy instalujesz darmowe aplikacje, pozwalasz im instalować. Te ustawienia nie powie, czy to jest to, dodano wolny, więc trzeba stosować dodatkowe (opcjonalne) parametry. Łatwo jest zatrzymać instalację, jeśli zauważysz dodane elementów, a wszystko co musisz zrobić, to usunąć pudełek. Trzeba być stale na baczności, jak, będąc w pośpiechu będziesz w końcu tworzenie obciążeń dołączonych do ofert. Gdy na niego przypadkowo natknąć się na swój system, usunąć Search Manager.
Dlaczego trzeba usunąć Search Manager
Podejrzane dodatki nie są bardzo pomocne dla ciebie. Głównym powodem tych podejrzanych pluginów nawet istnieją, aby przekierować cię do sponsorowanych stron internetowych i narażać cię reklamy, która daje dochód właścicielom. Jak tylko ten dodatek instaluje system operacyjny, ustawienia przeglądarki zostanie zmieniony, aby pokazać jego autorami portalu na komputer, nowe karty i wyszukiwarki. Po tym za każdym razem, gdy przeglądarka jest uruchomiona (Internet Explorer, Мозилла Firefox lub Google Chrome), zostaniesz przekierowany na portal. Zmiany mogą być nieodwracalne, jeśli najpierw zdejmij Search Manager. ADD-on również będzie domykał dziwny pasek narzędzi w przeglądarce, i dużą ilość reklam pojawi się na ekranie. Choć w zasadzie te rozszerzenia wolę Google Chrome, mogą pojawiać się i w innych przeglądarkach. To nie jest zalecane wtyczki, ponieważ może to doprowadzić do treści, które nie do końca bezpiecznie. Chociaż tego rodzaju rozszerzenia, jak zwykle, nie złośliwe siebie, niektóre z nich mogą być w stanie przynieść o szkodliwych zanieczyszczeń. Zachęcamy anulować Search Manager, aby uniknąć problemów.
Search Manager zakończenia
Możesz wybrać z automatycznego lub ręcznego usuwania, jeśli zdecydujesz się usunąć Search Manager. Byłoby łatwiej, jeśli pobrałeś anty-spyware program i zadbać o usunięcie Search Manager. To może zająć więcej czasu, aby usunąć Search Manager ręcznie, jak trzeba, aby znaleźć dodatek nad sobą.
Pobierz za darmo narzędzie do usuwaniaAby usunąć Search Manager
Dowiedz się, jak usunąć Search Manager z komputera
- Krok 1. Jak usunąć Search Manager od Windows?
- Krok 2. Jak usunąć Search Manager z przeglądarki sieci web?
- Krok 3. Jak zresetować przeglądarki sieci web?
Krok 1. Jak usunąć Search Manager od Windows?
a) Usuń aplikację Search Manager od Windows XP
- Kliknij przycisk Start
- Wybierz Panel Sterowania

- Wybierz dodaj lub usuń programy

- Kliknij na odpowiednie oprogramowanie Search Manager

- Kliknij Przycisk Usuń
b) Odinstalować program Search Manager od Windows 7 i Vista
- Otwórz menu Start
- Naciśnij przycisk na panelu sterowania

- Przejdź do odinstaluj program

- Wybierz odpowiednią aplikację Search Manager
- Kliknij Przycisk Usuń

c) Usuń aplikacje związane Search Manager od Windows 8
- Naciśnij klawisz Win+C, aby otworzyć niezwykły bar

- Wybierz opcje, a następnie kliknij Panel sterowania

- Wybierz odinstaluj program

- Wybierz programy Search Manager
- Kliknij Przycisk Usuń

d) Usunąć Search Manager z systemu Mac OS X
- Wybierz aplikację z menu idź.

- W aplikacji, musisz znaleźć wszystkich podejrzanych programów, w tym Search Manager. Kliknij prawym przyciskiem myszy na nich i wybierz przenieś do kosza. Można również przeciągnąć je do ikony kosza na ławie oskarżonych.

Krok 2. Jak usunąć Search Manager z przeglądarki sieci web?
a) Usunąć Search Manager z Internet Explorer
- Otwórz przeglądarkę i naciśnij kombinację klawiszy Alt + X
- Kliknij na Zarządzaj dodatkami

- Wybierz paski narzędzi i rozszerzenia
- Usuń niechciane rozszerzenia

- Przejdź do wyszukiwarki
- Usunąć Search Manager i wybrać nowy silnik

- Jeszcze raz naciśnij klawisze Alt + x i kliknij na Opcje internetowe

- Zmienić na karcie Ogólne Strona główna

- Kliknij przycisk OK, aby zapisać dokonane zmiany
b) Wyeliminować Search Manager z Mozilla Firefox
- Otwórz Mozilla i kliknij menu
- Wybierz Dodatki i przejdź do rozszerzenia

- Wybrać i usunąć niechciane rozszerzenia

- Ponownie kliknij przycisk menu i wybierz opcje

- Na karcie Ogólne zastąpić Strona główna

- Przejdź do zakładki wyszukiwania i wyeliminować Search Manager

- Wybierz nową domyślną wyszukiwarkę
c) Usuń Search Manager z Google Chrome
- Uruchom Google Chrome i otwórz menu
- Wybierz Więcej narzędzi i przejdź do rozszerzenia

- Zakończyć przeglądarki niechciane rozszerzenia

- Przejść do ustawień (w obszarze rozszerzenia)

- Kliknij przycisk Strona zestaw w na starcie sekcji

- Zastąpić Strona główna
- Przejdź do sekcji wyszukiwania i kliknij przycisk Zarządzaj wyszukiwarkami

- Rozwiązać Search Manager i wybierz nowy dostawca
d) Usuń Search Manager z Edge
- Uruchom Microsoft Edge i wybierz więcej (trzy kropki w prawym górnym rogu ekranu).

- Ustawienia → wybierz elementy do wyczyszczenia (znajduje się w obszarze Wyczyść, przeglądania danych opcji)

- Wybrać wszystko, czego chcesz się pozbyć i naciśnij przycisk Clear.

- Kliknij prawym przyciskiem myszy na przycisk Start i wybierz polecenie Menedżer zadań.

- Znajdź Microsoft Edge w zakładce procesy.
- Prawym przyciskiem myszy i wybierz polecenie Przejdź do szczegółów.

- Poszukaj sobie, że wszystkie Edge Microsoft powiązane wpisy, kliknij prawym przyciskiem i wybierz pozycję Zakończ zadanie.

Krok 3. Jak zresetować przeglądarki sieci web?
a) Badanie Internet Explorer
- Otwórz przeglądarkę i kliknij ikonę koła zębatego
- Wybierz Opcje internetowe

- Przejdź do Zaawansowane kartę i kliknij przycisk Reset

- Po Usuń ustawienia osobiste
- Kliknij przycisk Reset

- Uruchom ponownie Internet Explorer
b) Zresetować Mozilla Firefox
- Uruchom Mozilla i otwórz menu
- Kliknij Pomoc (znak zapytania)

- Wybierz informacje dotyczące rozwiązywania problemów

- Kliknij przycisk Odśwież Firefox

- Wybierz Odśwież Firefox
c) Badanie Google Chrome
- Otwórz Chrome i kliknij w menu

- Wybierz ustawienia i kliknij przycisk Pokaż zaawansowane ustawienia

- Kliknij na Resetuj ustawienia

- Wybierz Resetuj
d) Badanie Safari
- Uruchom przeglądarkę Safari
- Kliknij na Safari ustawienia (prawy górny róg)
- Wybierz Resetuj Safari...

- Pojawi się okno dialogowe z wstępnie wybranych elementów
- Upewnij się, że zaznaczone są wszystkie elementy, które należy usunąć

- Kliknij na Reset
- Safari zostanie automatycznie uruchomiony ponownie
* SpyHunter skanera, opublikowane na tej stronie, jest przeznaczony do użycia wyłącznie jako narzędzie do wykrywania. więcej na temat SpyHunter. Aby użyć funkcji usuwania, trzeba będzie kupić pełnej wersji SpyHunter. Jeśli ty życzyć wobec odinstalować SpyHunter, kliknij tutaj.

