O tej infekcji
Search.hemailloginnow.com jest traktowany jako porywacza, jest dość niski-poziom infekcji, które nie powinny bezpośrednio szkody do KOMPUTERA. Przeglądarki cyberprzestępcy zwykle nie chętnie ustawiane są użytkownikami, mogą nawet nie zwracać uwagę na zakażenia. Przekierowanie wirusy, które rozprzestrzeniają się za pośrednictwem darmowych programów, i to się nazywa wyposażenia. Bezpośrednie szkody będą rozpatrywane urządzenie porywacza, ponieważ nie jest szkodliwy program. Można jednak być stale przekierowany na раскручиваемый stron internetowych, bo jest główną przyczyną tego, że w ogóle istnieją. Porywacze nie gwarantuję, strony internetowe są bezpieczne, więc możesz być jeden, że pozwoli złośliwego oprogramowania wpisz swój komputer. Nic nie dostaniesz, zachowując przekierowanie wirusa. Należy usunąć Search.hemailloginnow.com jak nie należy na swoim komputerze.
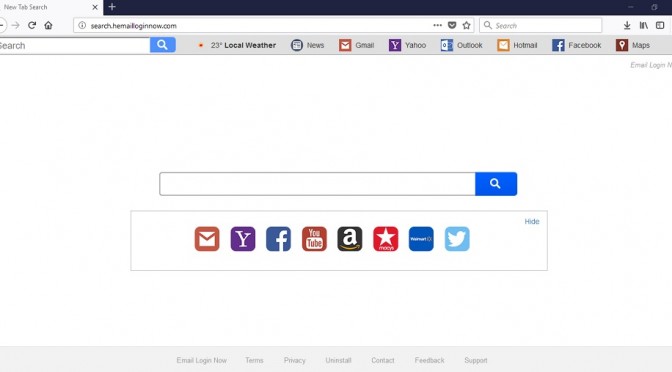
Pobierz za darmo narzędzie do usuwaniaAby usunąć Search.hemailloginnow.com
Atakujący przeglądarki metod podróży
Niektórzy ludzie mogą nie zdawać sobie sprawę z faktu, że darmowe aplikacje można kupić od sieci i obiekty przyległe do niego. Adware, porywacze i innych, być może nie chciał, programy mogą przyjść jak te dodatkowe oferty. Te dodatkowe oferty mogą być postrzegane tylko w Zaawansowane lub niestandardowe opcje, dlatego wybierają dla tych parametrów pomoże w uchylania się od porywacza i inne niepotrzebne programy, ustawienia. Wszystko, co musisz zrobić, jeśli jest coś dodają zdejmij go. Ustawienia domyślne nie wykazują żadnych propozycji, więc wybierając je, w rzeczywistości, dając im pozwolenie na instalację automatyczną. Jeśli zaatakowała urządzeniu, usuń Search.hemailloginnow.com.
Dlaczego muszę usunąć Search.hemailloginnow.com?
Nie zdziw się, aby zobaczyć ustawienia przeglądarki zmieniła się w momencie udaje mu się atakuje w urządzenie. Wykonywane są modyfikacje porywacza, obejmują tworzenie swojego produkty reklamowane stronę jako stronę sieci web w domu, a on będzie w stanie zrobić to bez twojej zgody. Wszystkie główne przeglądarki, jak Internet Explorer, Google Chrome i Mozilla Firefox, będą miały te zmiany odbywają się. I wszystkie swoje wysiłki, aby anulować zmiany zostanie zablokowany, jeśli najpierw usunąć Search.hemailloginnow.com z systemu operacyjnego. Twój nowy dom, strona będzie promować w wyszukiwarkach, a my nie polecamy używać, ponieważ będzie on wstrzykiwać treści reklamowych wśród legalnych wyników wyszukiwania, aby przekierować cię. Redirect, wirusów przekierowanie na rodzaj stron, ponieważ więcej ruchu strona dostaje, tym więcej dochodów właścicieli robią. Będziesz szybko rośnie rozczarowanie w związku z porywacza, tak jak on będzie stale przekierowanie na dziwnych stronach internetowych. W tym czasie jako porywacza przeglądarki nie jest szkodliwy sam, to wszystko jeszcze może prowadzić do poważnych konsekwencji. To z kolei może prowadzić do niebezpiecznych stron internetowych, a niektóre szkodliwe programy mogą zainfekować system operacyjny. on nie należy do SYSTEMU operacyjnego.
Search.hemailloginnow.com zakończenia
Tak jak przerwać Search.hemailloginnow.com, zalecamy użycie spyware oprogramowanie likwidacji. Pójdę z ręką likwidacji Search.hemailloginnow.com oznacza, że będziesz mieć, aby znaleźć porywacza siebie. Zobaczysz instrukcję, aby pomóc usunąć Search.hemailloginnow.com poniżej, w tym raporcie.Pobierz za darmo narzędzie do usuwaniaAby usunąć Search.hemailloginnow.com
Dowiedz się, jak usunąć Search.hemailloginnow.com z komputera
- Krok 1. Jak usunąć Search.hemailloginnow.com od Windows?
- Krok 2. Jak usunąć Search.hemailloginnow.com z przeglądarki sieci web?
- Krok 3. Jak zresetować przeglądarki sieci web?
Krok 1. Jak usunąć Search.hemailloginnow.com od Windows?
a) Usuń aplikację Search.hemailloginnow.com od Windows XP
- Kliknij przycisk Start
- Wybierz Panel Sterowania

- Wybierz dodaj lub usuń programy

- Kliknij na odpowiednie oprogramowanie Search.hemailloginnow.com

- Kliknij Przycisk Usuń
b) Odinstalować program Search.hemailloginnow.com od Windows 7 i Vista
- Otwórz menu Start
- Naciśnij przycisk na panelu sterowania

- Przejdź do odinstaluj program

- Wybierz odpowiednią aplikację Search.hemailloginnow.com
- Kliknij Przycisk Usuń

c) Usuń aplikacje związane Search.hemailloginnow.com od Windows 8
- Naciśnij klawisz Win+C, aby otworzyć niezwykły bar

- Wybierz opcje, a następnie kliknij Panel sterowania

- Wybierz odinstaluj program

- Wybierz programy Search.hemailloginnow.com
- Kliknij Przycisk Usuń

d) Usunąć Search.hemailloginnow.com z systemu Mac OS X
- Wybierz aplikację z menu idź.

- W aplikacji, musisz znaleźć wszystkich podejrzanych programów, w tym Search.hemailloginnow.com. Kliknij prawym przyciskiem myszy na nich i wybierz przenieś do kosza. Można również przeciągnąć je do ikony kosza na ławie oskarżonych.

Krok 2. Jak usunąć Search.hemailloginnow.com z przeglądarki sieci web?
a) Usunąć Search.hemailloginnow.com z Internet Explorer
- Otwórz przeglądarkę i naciśnij kombinację klawiszy Alt + X
- Kliknij na Zarządzaj dodatkami

- Wybierz paski narzędzi i rozszerzenia
- Usuń niechciane rozszerzenia

- Przejdź do wyszukiwarki
- Usunąć Search.hemailloginnow.com i wybrać nowy silnik

- Jeszcze raz naciśnij klawisze Alt + x i kliknij na Opcje internetowe

- Zmienić na karcie Ogólne Strona główna

- Kliknij przycisk OK, aby zapisać dokonane zmiany
b) Wyeliminować Search.hemailloginnow.com z Mozilla Firefox
- Otwórz Mozilla i kliknij menu
- Wybierz Dodatki i przejdź do rozszerzenia

- Wybrać i usunąć niechciane rozszerzenia

- Ponownie kliknij przycisk menu i wybierz opcje

- Na karcie Ogólne zastąpić Strona główna

- Przejdź do zakładki wyszukiwania i wyeliminować Search.hemailloginnow.com

- Wybierz nową domyślną wyszukiwarkę
c) Usuń Search.hemailloginnow.com z Google Chrome
- Uruchom Google Chrome i otwórz menu
- Wybierz Więcej narzędzi i przejdź do rozszerzenia

- Zakończyć przeglądarki niechciane rozszerzenia

- Przejść do ustawień (w obszarze rozszerzenia)

- Kliknij przycisk Strona zestaw w na starcie sekcji

- Zastąpić Strona główna
- Przejdź do sekcji wyszukiwania i kliknij przycisk Zarządzaj wyszukiwarkami

- Rozwiązać Search.hemailloginnow.com i wybierz nowy dostawca
d) Usuń Search.hemailloginnow.com z Edge
- Uruchom Microsoft Edge i wybierz więcej (trzy kropki w prawym górnym rogu ekranu).

- Ustawienia → wybierz elementy do wyczyszczenia (znajduje się w obszarze Wyczyść, przeglądania danych opcji)

- Wybrać wszystko, czego chcesz się pozbyć i naciśnij przycisk Clear.

- Kliknij prawym przyciskiem myszy na przycisk Start i wybierz polecenie Menedżer zadań.

- Znajdź Microsoft Edge w zakładce procesy.
- Prawym przyciskiem myszy i wybierz polecenie Przejdź do szczegółów.

- Poszukaj sobie, że wszystkie Edge Microsoft powiązane wpisy, kliknij prawym przyciskiem i wybierz pozycję Zakończ zadanie.

Krok 3. Jak zresetować przeglądarki sieci web?
a) Badanie Internet Explorer
- Otwórz przeglądarkę i kliknij ikonę koła zębatego
- Wybierz Opcje internetowe

- Przejdź do Zaawansowane kartę i kliknij przycisk Reset

- Po Usuń ustawienia osobiste
- Kliknij przycisk Reset

- Uruchom ponownie Internet Explorer
b) Zresetować Mozilla Firefox
- Uruchom Mozilla i otwórz menu
- Kliknij Pomoc (znak zapytania)

- Wybierz informacje dotyczące rozwiązywania problemów

- Kliknij przycisk Odśwież Firefox

- Wybierz Odśwież Firefox
c) Badanie Google Chrome
- Otwórz Chrome i kliknij w menu

- Wybierz ustawienia i kliknij przycisk Pokaż zaawansowane ustawienia

- Kliknij na Resetuj ustawienia

- Wybierz Resetuj
d) Badanie Safari
- Uruchom przeglądarkę Safari
- Kliknij na Safari ustawienia (prawy górny róg)
- Wybierz Resetuj Safari...

- Pojawi się okno dialogowe z wstępnie wybranych elementów
- Upewnij się, że zaznaczone są wszystkie elementy, które należy usunąć

- Kliknij na Reset
- Safari zostanie automatycznie uruchomiony ponownie
* SpyHunter skanera, opublikowane na tej stronie, jest przeznaczony do użycia wyłącznie jako narzędzie do wykrywania. więcej na temat SpyHunter. Aby użyć funkcji usuwania, trzeba będzie kupić pełnej wersji SpyHunter. Jeśli ty życzyć wobec odinstalować SpyHunter, kliknij tutaj.

