O zagrożeniu
Search.findthatsearch.com jest przekierowanie zanieczyszczenia, które mogą zalogować się do systemu bez twojej wiedzy. Przylega on do darmowe programy jako dodatkową ofertę, która będzie zainstalować wraz z Freeware. Dobra wiadomość polega na tym, że system Operacyjny nie będzie uszkodzonej porywacza tak jak on nie jest szkodliwy. Pomimo to, nie należy go skonfigurować. Przekonasz się, że ustawienia przeglądarki zostały zmienione i powinieneś trafić na promocyjne strony www się nie dzieje. To również może prowadzić do szkodliwych stron internetowych. Pan zaproponował, aby anulować Search.findthatsearch.com jak ona nie daje żadnych przydatnych cech i bezpodstawnie stawia SYSTEM na ryzyko.
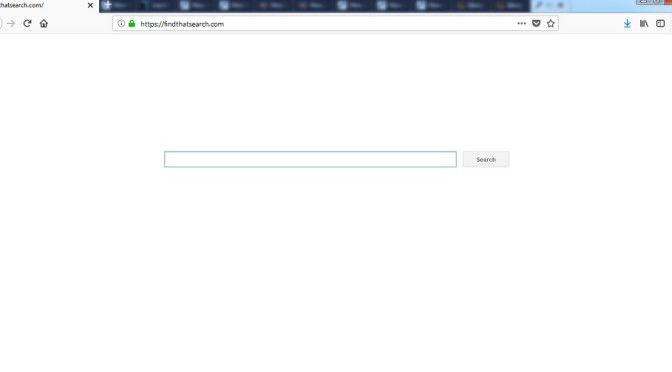
Pobierz za darmo narzędzie do usuwaniaAby usunąć Search.findthatsearch.com
Jak są dystrybuowane przejmującymi kontrolę nad przeglądarką
Najbardziej możliwym sposobem nabycia zakażenia za pomocą bezpłatnego oprogramowania, jak są dołączone jako dodatkowych zdań. Należy zauważyć, że elementy te nie są obowiązkowe, ale wielu użytkowników i tak ich stworzył, i to głównie dlatego, że domyślny tryb jest wybierany podczas konfiguracji programu. Upewnij się, że zawsze wybrać tryb Zaawansowany, gdzie niepożądane oferuje ukrywają się. Trzeba być ostrożnym, ponieważ dość duża liczba ofert przylega do wolny. Elementy te mogą być zupełnie nie są groźne, ale mogą również prowadzić do poważnych szkodliwych zanieczyszczeń oprogramowania. Mocno zachęcam do wykluczenia Search.findthatsearch.com.
Dlaczego Search.findthatsearch.com deinstalacji należy
Drugie udaje mu się wtrącać w twoje urządzenie, Twoja przeglądarka będzie oznaczać i zmiana ustawień będzie działać. Po uruchomieniu przeglądarki internetowej (czy to Internet Explorer, jak Firefox lub Google Chrome) to będzie oczywiste, że swoją stronę i nowej karty zostały skonfigurowane do wyświetlania sponsorowanych stronie internetowej przekierowanie na. Prawdopodobnie próbują cofnąć zmiany, ale będziesz w stanie zrobić to, aż całkowicie zaprzestać Search.findthatsearch.com, z resztek nie zostało. Zestaw głównej, wydaje się być dość prosty, to będzie wyświetlane w polu wyszukiwania, a może reklamy. Promocyjne strony internetowe mogą być dodane w tym należnych wyników. Będzie się różnić od przekazywane uszkadzając strony, bo może pojawić się złośliwe oprogramowanie. Aby zatrzymać to zachowanie występuje, usuń Search.findthatsearch.com z KOMPUTERA.
Usuwanie Search.findthatsearch.com
Można dbać o usuwanie Search.findthatsearch.com ręcznie, po prostu wziąć pod uwagę, że będziesz potrzebował, aby odkryć porywacza przeglądarki na własną rękę. Można również zatrudnić profesjonalnych odinstalować aplikacje, aby zakończyć Search.findthatsearch.com i to może być najprostszy sposób, tak jak on zrobi wszystko dla ciebie. Niezależnie od tego, jaki sposób używasz, upewnij się, że jesteś całkowicie pozbyć porywacza.
Pobierz za darmo narzędzie do usuwaniaAby usunąć Search.findthatsearch.com
Dowiedz się, jak usunąć Search.findthatsearch.com z komputera
- Krok 1. Jak usunąć Search.findthatsearch.com od Windows?
- Krok 2. Jak usunąć Search.findthatsearch.com z przeglądarki sieci web?
- Krok 3. Jak zresetować przeglądarki sieci web?
Krok 1. Jak usunąć Search.findthatsearch.com od Windows?
a) Usuń aplikację Search.findthatsearch.com od Windows XP
- Kliknij przycisk Start
- Wybierz Panel Sterowania

- Wybierz dodaj lub usuń programy

- Kliknij na odpowiednie oprogramowanie Search.findthatsearch.com

- Kliknij Przycisk Usuń
b) Odinstalować program Search.findthatsearch.com od Windows 7 i Vista
- Otwórz menu Start
- Naciśnij przycisk na panelu sterowania

- Przejdź do odinstaluj program

- Wybierz odpowiednią aplikację Search.findthatsearch.com
- Kliknij Przycisk Usuń

c) Usuń aplikacje związane Search.findthatsearch.com od Windows 8
- Naciśnij klawisz Win+C, aby otworzyć niezwykły bar

- Wybierz opcje, a następnie kliknij Panel sterowania

- Wybierz odinstaluj program

- Wybierz programy Search.findthatsearch.com
- Kliknij Przycisk Usuń

d) Usunąć Search.findthatsearch.com z systemu Mac OS X
- Wybierz aplikację z menu idź.

- W aplikacji, musisz znaleźć wszystkich podejrzanych programów, w tym Search.findthatsearch.com. Kliknij prawym przyciskiem myszy na nich i wybierz przenieś do kosza. Można również przeciągnąć je do ikony kosza na ławie oskarżonych.

Krok 2. Jak usunąć Search.findthatsearch.com z przeglądarki sieci web?
a) Usunąć Search.findthatsearch.com z Internet Explorer
- Otwórz przeglądarkę i naciśnij kombinację klawiszy Alt + X
- Kliknij na Zarządzaj dodatkami

- Wybierz paski narzędzi i rozszerzenia
- Usuń niechciane rozszerzenia

- Przejdź do wyszukiwarki
- Usunąć Search.findthatsearch.com i wybrać nowy silnik

- Jeszcze raz naciśnij klawisze Alt + x i kliknij na Opcje internetowe

- Zmienić na karcie Ogólne Strona główna

- Kliknij przycisk OK, aby zapisać dokonane zmiany
b) Wyeliminować Search.findthatsearch.com z Mozilla Firefox
- Otwórz Mozilla i kliknij menu
- Wybierz Dodatki i przejdź do rozszerzenia

- Wybrać i usunąć niechciane rozszerzenia

- Ponownie kliknij przycisk menu i wybierz opcje

- Na karcie Ogólne zastąpić Strona główna

- Przejdź do zakładki wyszukiwania i wyeliminować Search.findthatsearch.com

- Wybierz nową domyślną wyszukiwarkę
c) Usuń Search.findthatsearch.com z Google Chrome
- Uruchom Google Chrome i otwórz menu
- Wybierz Więcej narzędzi i przejdź do rozszerzenia

- Zakończyć przeglądarki niechciane rozszerzenia

- Przejść do ustawień (w obszarze rozszerzenia)

- Kliknij przycisk Strona zestaw w na starcie sekcji

- Zastąpić Strona główna
- Przejdź do sekcji wyszukiwania i kliknij przycisk Zarządzaj wyszukiwarkami

- Rozwiązać Search.findthatsearch.com i wybierz nowy dostawca
d) Usuń Search.findthatsearch.com z Edge
- Uruchom Microsoft Edge i wybierz więcej (trzy kropki w prawym górnym rogu ekranu).

- Ustawienia → wybierz elementy do wyczyszczenia (znajduje się w obszarze Wyczyść, przeglądania danych opcji)

- Wybrać wszystko, czego chcesz się pozbyć i naciśnij przycisk Clear.

- Kliknij prawym przyciskiem myszy na przycisk Start i wybierz polecenie Menedżer zadań.

- Znajdź Microsoft Edge w zakładce procesy.
- Prawym przyciskiem myszy i wybierz polecenie Przejdź do szczegółów.

- Poszukaj sobie, że wszystkie Edge Microsoft powiązane wpisy, kliknij prawym przyciskiem i wybierz pozycję Zakończ zadanie.

Krok 3. Jak zresetować przeglądarki sieci web?
a) Badanie Internet Explorer
- Otwórz przeglądarkę i kliknij ikonę koła zębatego
- Wybierz Opcje internetowe

- Przejdź do Zaawansowane kartę i kliknij przycisk Reset

- Po Usuń ustawienia osobiste
- Kliknij przycisk Reset

- Uruchom ponownie Internet Explorer
b) Zresetować Mozilla Firefox
- Uruchom Mozilla i otwórz menu
- Kliknij Pomoc (znak zapytania)

- Wybierz informacje dotyczące rozwiązywania problemów

- Kliknij przycisk Odśwież Firefox

- Wybierz Odśwież Firefox
c) Badanie Google Chrome
- Otwórz Chrome i kliknij w menu

- Wybierz ustawienia i kliknij przycisk Pokaż zaawansowane ustawienia

- Kliknij na Resetuj ustawienia

- Wybierz Resetuj
d) Badanie Safari
- Uruchom przeglądarkę Safari
- Kliknij na Safari ustawienia (prawy górny róg)
- Wybierz Resetuj Safari...

- Pojawi się okno dialogowe z wstępnie wybranych elementów
- Upewnij się, że zaznaczone są wszystkie elementy, które należy usunąć

- Kliknij na Reset
- Safari zostanie automatycznie uruchomiony ponownie
* SpyHunter skanera, opublikowane na tej stronie, jest przeznaczony do użycia wyłącznie jako narzędzie do wykrywania. więcej na temat SpyHunter. Aby użyć funkcji usuwania, trzeba będzie kupić pełnej wersji SpyHunter. Jeśli ty życzyć wobec odinstalować SpyHunter, kliknij tutaj.

