Co to jest przeglądarka
search.bannabell.com jest wirus, infekcja, która będzie wykonywać modyfikacji przeglądarki bez zgody. Groźba była prawdopodobnie należał do darmowe programy jako dodatkowa oferta, ale dlatego, że nie zabrali go, jest on zainstalowany. Jeśli chcesz uniknąć takich irytujących przypadków, uważaj, co zainstalować. Podczas gdy Redirect, wirusy nie wysokiego poziomu zakażeń, ale ich działania są dość wątpliwe. Można zauważyć, że zamiast normalnej strony domu i nowe karty, przeglądarka będzie pobierać inną stronę. Twoja wyszukiwarka również zostaną zmienione w jedną, co może wstrzykiwać treści reklam w wynikach. Jest to robione po to, aby przekierowanie wirus może przekierowanie do sponsorowanych stron internetowych, a właściciele stron mogą uzyskiwać przychody z ruchu i reklamy. Niektóre z tych przekierowuje może prowadzić do niebezpiecznych stron internetowych, tak, że można w końcu na złośliwe jeździł internetowej i przypadkowo dostać się złośliwe oprogramowanie. Malware będzie bardziej szkodliwe, dlatego należy unikać jej jak najwięcej. Tak że użytkownicy uważają je za przydatne, przeglądarka przekierowuje staraj się wydawać bardzo przydatne, ale rzeczywistość jest taka, że można łatwo zastąpić ich właściwego wtyczek, które nie bardzo aktywnie stara się przekierować cię. Nie musisz to zobaczyć, ale przekierowanie wirusy śledzenia działań i gromadzenia informacji, tak, że mogą być tworzone bardziej specjalistyczne materiały promocyjne. Informacja może być przekazana osobom trzecim. Dlatego zaleca się przerwać search.bannabell.com tak szybko jak to możliwe.
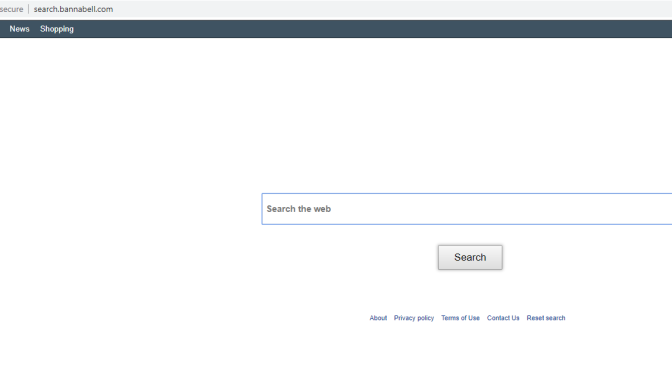
Pobierz za darmo narzędzie do usuwaniaAby usunąć search.bannabell.com
Jak to działa
Przeglądarka porywacze somolotu zazwyczaj dodawane darmowe programy, jak dodatkowe elementy. Nie są potrzebne i bardzo kompulsywnie zagrożeń, dlatego wątpię, że ktoś będzie dobrowolnie zainstalowałem je. Gdyby użytkownicy byli bardziej czujni podczas instalacji programów, ta metoda nie będzie tak skuteczny. Trzeba zwrócić uwagę, bo oferuje ukryte, i nie widać ich, jak rozwiązywać je ustawić. Tryb domyślnie nic nie pokazują, a wybierając je, możesz być ryzykując instalacja wszelkiego rodzaju niepotrzebnych zagrożeń. Czyszcząc te elementy są kluczowe, ale będą one widoczne tylko w Zaawansowane lub niestandardowy tryb. Po usunięciu wszystkich ofertach wniosek do nieznanego instalacji programu. Po prostu odznacz elementy, a następnie można kontynuować instalację. Zwalczania tych zakażeń może być irytujące, tak, że można by zaoszczędzić sporo czasu i wysiłku, jeśli początkowo zatrzymał ich. Polecamy także nie pobierając z wątpliwych źródeł, jak łatwo można uzyskać złośliwego oprogramowania, w taki sposób.
Jeśli przekierowanie można ustawić, to bardzo wątpię, że będzie tęsknić znaków. Ustawienia przeglądarki zostanie zmieniony, przeglądarka przekierowanie na dziwny stronę jako stronę główną, nową kartę i szukaj silnika, i to będzie zrobione, nawet jeśli nie zgadzasz się ze zmianami. Internet Explorer, Google Chrome i Mozilla Firefox zostaną włączone na listę zmienionych przeglądarkach. I dopóki nie zdecydujesz się przerwać search.bannabell.com od urządzenia, zostaniesz zatrzymany z załadowaniem strony za każdym razem można uruchomić przeglądarkę. Nie trać czasu na próby zmienić ustawienia z powrotem, tak jak porywacza przeglądarki będzie po prostu anulować zmiany. Istnieje również prawdopodobieństwo, że zmiany zostaną również wprowadzone w domyślnej wyszukiwarki, co oznacza, że za każdym razem, gdy używasz przeglądarki, w pasku adresu czegoś szukać, to wyniki były tworzone z zestawu szukaj przekierowanie silnika. Powierzając te wyniki nie zaproponował jak zostaniesz przekierowany na linki sponsorowane. Przeglądarka przekierowuje często stosowane przez właścicieli stron internetowych, aby zwiększyć ruch i zarabiać więcej pieniędzy, więc można było przekierowanie. Właściciele są w stanie zarobić więcej, gdy jest więcej ruchu, więcej użytkowników mogą wchodzić w interakcję z reklamą. Oni często mają niewiele wspólnego z tym, co szukasz, tak, że nic nie dostaniesz od tych stron. Niektóre wyniki mogą wydawać się uzasadnione na początku, ale jeśli nie jesteś ostrożny, musisz być w stanie ich odróżnić. Trzeba być ostrożnym, ponieważ niektóre strony sieci web może być szkodliwe, co może prowadzić do poważnych infekcji. Ponadto porywacz może śledzić przeglądania i zbierać pewne rodzaje informacji o użytkowniku. Bardziej odpowiednie reklama może być utworzona, wykorzystując zebrane informacje, jeśli ona przekazana osobom trzecim. Przeglądarka porywacz może również użyć go do własnych celów ustawienia sponsorowane wyniki, tak, że będziesz bardziej podatne klikając na niego. Bo wszystko, co wymienione powyżej, należy usunąć search.bannabell.com. Po tym, jak proces odbywa się, należy zmienić ustawienia przeglądarki i że wolisz.
Sposoby usuwania search.bannabell.com
Nawet jeśli to nie jest poważne zagrożenie, można dostać, ale to może być bardzo irytujące, więc jeśli tylko usuniesz search.bannabell.com musisz być w stanie naprawić wszystko wróci do normy. Ręczne i automatyczne podane są dwie możliwości na pozbycie się przeglądarki, z których żaden nie powinien przynosić problemów. Jeśli zdecydujesz się przejść z byłym, będziesz musiał znaleźć gdzie infekcja ukryła się. Sam proces nie jest skomplikowany, choć może to być dość czasochłonne, ale można użyć Poniżej podane są wytyczne. Postępując zgodnie z instrukcją, nie powinieneś mieć problemów z wybawienie od niej. Dla tych, którzy mają mało doświadczenia, jeśli chodzi o komputery, to może nie być najlepszym rozwiązaniem. Inną opcją jest, aby uzyskać anty-spyware oprogramowanie, a ona dbać o infekcji dla ciebie. Program będzie szukać infekcję w urządzeniu i, kiedy on wykrywa go, trzeba tylko dać mu zezwolenie, aby usunąć porywacza przeglądarki. Prosty sposób, aby sprawdzić, czy jest to zagrożenie zniknęła, zmieniając ustawienia przeglądarki, w pewnym sensie, jeżeli zmiany te nie spalone, były pomyślne. Jeśli nadal widzisz ten sam stronę, nawet po zmianie ustawień, przekierowanie nadal jest obecny. Jeśli faktycznie zwracać uwagę podczas instalacji oprogramowania, można uniknąć tych irytujących sytuacji w przyszłości. Jeśli chcesz, aby wyczyścić urządzenie, trzeba mieć co najmniej przyzwoitej komputerowego przyzwyczajenia.Pobierz za darmo narzędzie do usuwaniaAby usunąć search.bannabell.com
Dowiedz się, jak usunąć search.bannabell.com z komputera
- Krok 1. Jak usunąć search.bannabell.com od Windows?
- Krok 2. Jak usunąć search.bannabell.com z przeglądarki sieci web?
- Krok 3. Jak zresetować przeglądarki sieci web?
Krok 1. Jak usunąć search.bannabell.com od Windows?
a) Usuń aplikację search.bannabell.com od Windows XP
- Kliknij przycisk Start
- Wybierz Panel Sterowania

- Wybierz dodaj lub usuń programy

- Kliknij na odpowiednie oprogramowanie search.bannabell.com

- Kliknij Przycisk Usuń
b) Odinstalować program search.bannabell.com od Windows 7 i Vista
- Otwórz menu Start
- Naciśnij przycisk na panelu sterowania

- Przejdź do odinstaluj program

- Wybierz odpowiednią aplikację search.bannabell.com
- Kliknij Przycisk Usuń

c) Usuń aplikacje związane search.bannabell.com od Windows 8
- Naciśnij klawisz Win+C, aby otworzyć niezwykły bar

- Wybierz opcje, a następnie kliknij Panel sterowania

- Wybierz odinstaluj program

- Wybierz programy search.bannabell.com
- Kliknij Przycisk Usuń

d) Usunąć search.bannabell.com z systemu Mac OS X
- Wybierz aplikację z menu idź.

- W aplikacji, musisz znaleźć wszystkich podejrzanych programów, w tym search.bannabell.com. Kliknij prawym przyciskiem myszy na nich i wybierz przenieś do kosza. Można również przeciągnąć je do ikony kosza na ławie oskarżonych.

Krok 2. Jak usunąć search.bannabell.com z przeglądarki sieci web?
a) Usunąć search.bannabell.com z Internet Explorer
- Otwórz przeglądarkę i naciśnij kombinację klawiszy Alt + X
- Kliknij na Zarządzaj dodatkami

- Wybierz paski narzędzi i rozszerzenia
- Usuń niechciane rozszerzenia

- Przejdź do wyszukiwarki
- Usunąć search.bannabell.com i wybrać nowy silnik

- Jeszcze raz naciśnij klawisze Alt + x i kliknij na Opcje internetowe

- Zmienić na karcie Ogólne Strona główna

- Kliknij przycisk OK, aby zapisać dokonane zmiany
b) Wyeliminować search.bannabell.com z Mozilla Firefox
- Otwórz Mozilla i kliknij menu
- Wybierz Dodatki i przejdź do rozszerzenia

- Wybrać i usunąć niechciane rozszerzenia

- Ponownie kliknij przycisk menu i wybierz opcje

- Na karcie Ogólne zastąpić Strona główna

- Przejdź do zakładki wyszukiwania i wyeliminować search.bannabell.com

- Wybierz nową domyślną wyszukiwarkę
c) Usuń search.bannabell.com z Google Chrome
- Uruchom Google Chrome i otwórz menu
- Wybierz Więcej narzędzi i przejdź do rozszerzenia

- Zakończyć przeglądarki niechciane rozszerzenia

- Przejść do ustawień (w obszarze rozszerzenia)

- Kliknij przycisk Strona zestaw w na starcie sekcji

- Zastąpić Strona główna
- Przejdź do sekcji wyszukiwania i kliknij przycisk Zarządzaj wyszukiwarkami

- Rozwiązać search.bannabell.com i wybierz nowy dostawca
d) Usuń search.bannabell.com z Edge
- Uruchom Microsoft Edge i wybierz więcej (trzy kropki w prawym górnym rogu ekranu).

- Ustawienia → wybierz elementy do wyczyszczenia (znajduje się w obszarze Wyczyść, przeglądania danych opcji)

- Wybrać wszystko, czego chcesz się pozbyć i naciśnij przycisk Clear.

- Kliknij prawym przyciskiem myszy na przycisk Start i wybierz polecenie Menedżer zadań.

- Znajdź Microsoft Edge w zakładce procesy.
- Prawym przyciskiem myszy i wybierz polecenie Przejdź do szczegółów.

- Poszukaj sobie, że wszystkie Edge Microsoft powiązane wpisy, kliknij prawym przyciskiem i wybierz pozycję Zakończ zadanie.

Krok 3. Jak zresetować przeglądarki sieci web?
a) Badanie Internet Explorer
- Otwórz przeglądarkę i kliknij ikonę koła zębatego
- Wybierz Opcje internetowe

- Przejdź do Zaawansowane kartę i kliknij przycisk Reset

- Po Usuń ustawienia osobiste
- Kliknij przycisk Reset

- Uruchom ponownie Internet Explorer
b) Zresetować Mozilla Firefox
- Uruchom Mozilla i otwórz menu
- Kliknij Pomoc (znak zapytania)

- Wybierz informacje dotyczące rozwiązywania problemów

- Kliknij przycisk Odśwież Firefox

- Wybierz Odśwież Firefox
c) Badanie Google Chrome
- Otwórz Chrome i kliknij w menu

- Wybierz ustawienia i kliknij przycisk Pokaż zaawansowane ustawienia

- Kliknij na Resetuj ustawienia

- Wybierz Resetuj
d) Badanie Safari
- Uruchom przeglądarkę Safari
- Kliknij na Safari ustawienia (prawy górny róg)
- Wybierz Resetuj Safari...

- Pojawi się okno dialogowe z wstępnie wybranych elementów
- Upewnij się, że zaznaczone są wszystkie elementy, które należy usunąć

- Kliknij na Reset
- Safari zostanie automatycznie uruchomiony ponownie
* SpyHunter skanera, opublikowane na tej stronie, jest przeznaczony do użycia wyłącznie jako narzędzie do wykrywania. więcej na temat SpyHunter. Aby użyć funkcji usuwania, trzeba będzie kupić pełnej wersji SpyHunter. Jeśli ty życzyć wobec odinstalować SpyHunter, kliknij tutaj.

