Że to program wspierany przez reklamy
MyPrintScreen powoduje, że wszystkie reklamy pojawiały się na ekranie, tak jak to jest reklama obsługiwane program. Całkiem możliwe, że nie zainstalować adware dobrowolnie, co oznacza, że najechał na darmowe pakiety aplikacji. Adware będzie doskonale widoczne i powinny być w stanie wystarczająco szybko określić zagrożenia po zakażeniu. Najbardziej znanym objawem jest Adware jest to, że reklamy są wszędzie. Reklamy te będą dostarczone do ciebie w różnych formach i może dość znacząco kolidować z przeglądania. Podczas gdy program wspierany przez reklamy nie jest klasyfikowany jako wysokiego ryzyka, może zakłócać pracę programów. Zanim wpadniemy w poważne kłopoty, usunąć MyPrintScreen.
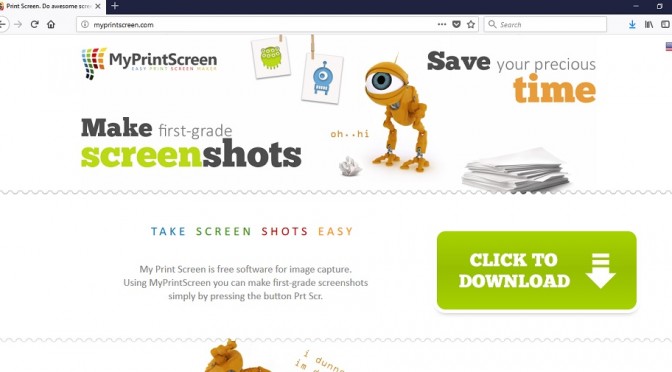
Pobierz za darmo narzędzie do usuwaniaAby usunąć MyPrintScreen
Jak zachowywać się MyPrintScreen?
Nieświadomie dać naszej ery dostawca aplikacji, aby dostosować, więc można nawet nie zauważyć jego instalację. Adware przybywa jako dodatkowe propozycje dla darmowe programy, i to się nazywa metodą wiązania. Jeśli chcesz uniknąć niepotrzebnych nastaw programowych, wziąć pod uwagę kilka rzeczy. Po pierwsze, jeśli reklama obsługiwane oprogramowanie przywiązuje do wolnego oprogramowania, którego używasz ustawień domyślnych będzie tylko zapewnić mu pozwolenie, aby ustawić. Po drugie, należy wybrać zaawansowane (własne) tryb ten sposób, aby być w stanie usunąć wszystkie dodatkowe elementy. I jeśli już zainstalowałeś go, zalecamy, aby wyeliminować MyPrintScreen raczej wcześniej, niż później.
Jak tylko adware jest zainstalowany na komputerze, przeglądarka będzie występować na reklamę. Możesz spróbować unikając reklamy, ale po pewnym czasie zaczną cię denerwować, i im szybciej usuniesz MyPrintScreen, tym lepiej. Program wsparcia promocyjnego stykac do siebie odbije się na wszystkich popularnych przeglądarkach, czy to Internet Explorer, jak Firefox lub Google Chrome. W promocyjnej obsługą oprogramowania będzie przystąpić do tworzenia bardziej spersonalizowanych reklam przez jakiś czas. Dzieje się tak dlatego, że adware zbiera dane o tobie, które są następnie wykorzystywane do celów reklamowych zamiarach. Możesz uwierzyć, że jesteś zupełnie nieszkodliwe, a właściwie to narazić reklam, ale to nie zawsze tak jest. Duża jest naszej ery dostawca oprogramowania, reklamy umieszczane na niebezpieczne witryny, i jeśli klikniesz na jeden, możesz być skierowane na stronę ze złośliwym oprogramowaniem. Twój najlepszy kurs akcji już teraz-kasuj MyPrintScreen, najlepiej jak najszybciej.
MyPrintScreen zakończenia
Możesz wybrać z kilku opcji, jeśli chodzi o to, aby usunąć MyPrintScreen ale trzeba wybrać, zależy od tego, ile masz doświadczenia z komputerami. Jeśli zdecydujesz się usunąć MyPrintScreen ręcznie, trzeba znaleźć sobie zagrożenie, co może powodować kłopoty. Znajdziesz instrukcja deinstalacji MyPrintScreen poniżej Ten raport, aby ci pomóc. Można również pozwolić stanie usunąć program do usuwania MyPrintScreen, i to będzie najprostszym rozwiązaniem.
Dowiedz się, jak usunąć MyPrintScreen z komputera
- Krok 1. Jak usunąć MyPrintScreen od Windows?
- Krok 2. Jak usunąć MyPrintScreen z przeglądarki sieci web?
- Krok 3. Jak zresetować przeglądarki sieci web?
Krok 1. Jak usunąć MyPrintScreen od Windows?
a) Usuń aplikację MyPrintScreen od Windows XP
- Kliknij przycisk Start
- Wybierz Panel Sterowania

- Wybierz dodaj lub usuń programy

- Kliknij na odpowiednie oprogramowanie MyPrintScreen

- Kliknij Przycisk Usuń
b) Odinstalować program MyPrintScreen od Windows 7 i Vista
- Otwórz menu Start
- Naciśnij przycisk na panelu sterowania

- Przejdź do odinstaluj program

- Wybierz odpowiednią aplikację MyPrintScreen
- Kliknij Przycisk Usuń

c) Usuń aplikacje związane MyPrintScreen od Windows 8
- Naciśnij klawisz Win+C, aby otworzyć niezwykły bar

- Wybierz opcje, a następnie kliknij Panel sterowania

- Wybierz odinstaluj program

- Wybierz programy MyPrintScreen
- Kliknij Przycisk Usuń

d) Usunąć MyPrintScreen z systemu Mac OS X
- Wybierz aplikację z menu idź.

- W aplikacji, musisz znaleźć wszystkich podejrzanych programów, w tym MyPrintScreen. Kliknij prawym przyciskiem myszy na nich i wybierz przenieś do kosza. Można również przeciągnąć je do ikony kosza na ławie oskarżonych.

Krok 2. Jak usunąć MyPrintScreen z przeglądarki sieci web?
a) Usunąć MyPrintScreen z Internet Explorer
- Otwórz przeglądarkę i naciśnij kombinację klawiszy Alt + X
- Kliknij na Zarządzaj dodatkami

- Wybierz paski narzędzi i rozszerzenia
- Usuń niechciane rozszerzenia

- Przejdź do wyszukiwarki
- Usunąć MyPrintScreen i wybrać nowy silnik

- Jeszcze raz naciśnij klawisze Alt + x i kliknij na Opcje internetowe

- Zmienić na karcie Ogólne Strona główna

- Kliknij przycisk OK, aby zapisać dokonane zmiany
b) Wyeliminować MyPrintScreen z Mozilla Firefox
- Otwórz Mozilla i kliknij menu
- Wybierz Dodatki i przejdź do rozszerzenia

- Wybrać i usunąć niechciane rozszerzenia

- Ponownie kliknij przycisk menu i wybierz opcje

- Na karcie Ogólne zastąpić Strona główna

- Przejdź do zakładki wyszukiwania i wyeliminować MyPrintScreen

- Wybierz nową domyślną wyszukiwarkę
c) Usuń MyPrintScreen z Google Chrome
- Uruchom Google Chrome i otwórz menu
- Wybierz Więcej narzędzi i przejdź do rozszerzenia

- Zakończyć przeglądarki niechciane rozszerzenia

- Przejść do ustawień (w obszarze rozszerzenia)

- Kliknij przycisk Strona zestaw w na starcie sekcji

- Zastąpić Strona główna
- Przejdź do sekcji wyszukiwania i kliknij przycisk Zarządzaj wyszukiwarkami

- Rozwiązać MyPrintScreen i wybierz nowy dostawca
d) Usuń MyPrintScreen z Edge
- Uruchom Microsoft Edge i wybierz więcej (trzy kropki w prawym górnym rogu ekranu).

- Ustawienia → wybierz elementy do wyczyszczenia (znajduje się w obszarze Wyczyść, przeglądania danych opcji)

- Wybrać wszystko, czego chcesz się pozbyć i naciśnij przycisk Clear.

- Kliknij prawym przyciskiem myszy na przycisk Start i wybierz polecenie Menedżer zadań.

- Znajdź Microsoft Edge w zakładce procesy.
- Prawym przyciskiem myszy i wybierz polecenie Przejdź do szczegółów.

- Poszukaj sobie, że wszystkie Edge Microsoft powiązane wpisy, kliknij prawym przyciskiem i wybierz pozycję Zakończ zadanie.

Krok 3. Jak zresetować przeglądarki sieci web?
a) Badanie Internet Explorer
- Otwórz przeglądarkę i kliknij ikonę koła zębatego
- Wybierz Opcje internetowe

- Przejdź do Zaawansowane kartę i kliknij przycisk Reset

- Po Usuń ustawienia osobiste
- Kliknij przycisk Reset

- Uruchom ponownie Internet Explorer
b) Zresetować Mozilla Firefox
- Uruchom Mozilla i otwórz menu
- Kliknij Pomoc (znak zapytania)

- Wybierz informacje dotyczące rozwiązywania problemów

- Kliknij przycisk Odśwież Firefox

- Wybierz Odśwież Firefox
c) Badanie Google Chrome
- Otwórz Chrome i kliknij w menu

- Wybierz ustawienia i kliknij przycisk Pokaż zaawansowane ustawienia

- Kliknij na Resetuj ustawienia

- Wybierz Resetuj
d) Badanie Safari
- Uruchom przeglądarkę Safari
- Kliknij na Safari ustawienia (prawy górny róg)
- Wybierz Resetuj Safari...

- Pojawi się okno dialogowe z wstępnie wybranych elementów
- Upewnij się, że zaznaczone są wszystkie elementy, które należy usunąć

- Kliknij na Reset
- Safari zostanie automatycznie uruchomiony ponownie
Pobierz za darmo narzędzie do usuwaniaAby usunąć MyPrintScreen
* SpyHunter skanera, opublikowane na tej stronie, jest przeznaczony do użycia wyłącznie jako narzędzie do wykrywania. więcej na temat SpyHunter. Aby użyć funkcji usuwania, trzeba będzie kupić pełnej wersji SpyHunter. Jeśli ty życzyć wobec odinstalować SpyHunter, kliknij tutaj.

