Czy jest to zagrożenie
My Email Signin zwykły wątpliwe rozszerzenie przeglądarki przylegania do już dużą listę podobnych zanieczyszczeń. Można zarazić się podczas instalacji darmowych programów, w ustawieniach domyślnych, i kiedy znajduje się wewnątrz komputera, w przeglądarce jest plugin dodany, i ustawienia zostaną zmienione. Zaczniesz przekierowuje na dziwne strony i pokazać wiele reklam. Robi to, bo to, jak on zarabia, więc nie jest to dla ciebie przydatne. Tego rodzaju dodatki nie były uważane za szkodliwe, ale i tak może prowadzić do niepożądanych rezultatów. Może być przekierowany do niebezpiecznych stron internetowych, a w najgorszym wypadku będziesz narażony na niektóre rodzaje szkodliwych programów złośliwe programy zakażenia, jeśli zostałeś przekierowany do niebezpiecznych stron. Naprawdę trzeba usunąć My Email Signin tak, że nie zagrażają systemu operacyjnego.
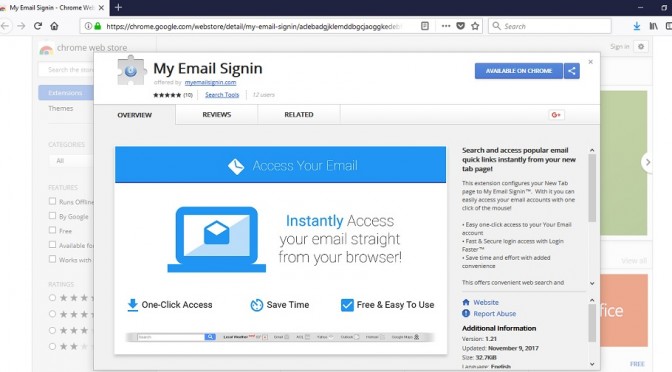
Pobierz za darmo narzędzie do usuwaniaAby usunąć My Email Signin
Jako rozszerzenie naruszać mojej systemu operacyjnego
Umieścić po prostu, tego rodzaju wtyczki (bezpłatne aplikacje do dystrybucji. Na wszelkie sposoby, można również uzyskać je ze sklepów przeglądarki lub oficjalnych witryn, jak również. Ale najczęściej są one jako dodatkowych ofert, które automatycznie instalowany wraz z darmowych, jeśli nie pozwala na to. I korzystać z ustawień domyślnych podczas instalacji darmowych programów, zasadniczo daje im uprawnienia niezbędne do instalacji. Tylko Zaawansowane lub niestandardowy tryb pozwala sprawdzać obecność dodatkowych elementów, więc upewnij się, że wybrałeś dla tych parametrów. Jeśli zauważysz, że coś jest załączony, instalacja łatwo zapobiec za pomocą notatki na marginesie. Wziąć pod uwagę, że jest niedbały, możesz być pozwalając wszystkich typów niepotrzebnych programów, aby zaatakować twój system. Jesteś zaleca się usunąć My Email Signin, jak zapewne zainstalować go przypadkowo.
Dlaczego likwidacja My Email Signin należy
Nie jest dobre przyjdzie od ciebie rachunkowości dodatki. Rozszerzenie będzie starał się skierować cię, że całym powodem są przeznaczone. Drugi plugin jest zainstalowany, to będzie trwać, aby zmienić ustawienia Swojej przeglądarki tak, że twoja strona ładuje sponsorowanych. Za każdym razem, gdy otworzysz przeglądarkę (Internet Explorer, Мозилла Firefox lub Google Chrome), Można dostać się na tę stronę. I jeśli spróbujesz zmienić ustawienia z powrotem, to plugin może być ci przeszkadza to robić, a to znaczy, że należy najpierw zakończyć My Email Signin. Możesz również zobaczyć dziwną panelu i reklamy pojawiają się na cały czas. Choć najczęściej Google Chrome wolą te wtyczki mogą pop-up na innych przeglądarkach. Nie oferujemy realizację rozbudowy, bo całkiem prawdopodobne, że mogła przedstawić Wam zawartość, która nie jest do końca bezpieczne. Chociaż tego rodzaju rozszerzenia, zazwyczaj nie są niebezpieczne same w sobie, mogą być zdolny prowadzić do infekcji Malware. Dlatego trzeba wyeliminować My Email Signin.
My Email Signin odinstalować
Musisz być w stanie wyeliminować My Email Signin na dwa sposoby: ręcznie lub automatycznie. Jeśli wybierzesz automatyczne rozwiązywanie My Email Signin, trzeba będzie pobrać niektóre programy anty-spyware, który będzie dbać o wszystko. Jeśli chcesz usunąć My Email Signin siebie, instrukcje można znaleźć poniżej.
Pobierz za darmo narzędzie do usuwaniaAby usunąć My Email Signin
Dowiedz się, jak usunąć My Email Signin z komputera
- Krok 1. Jak usunąć My Email Signin od Windows?
- Krok 2. Jak usunąć My Email Signin z przeglądarki sieci web?
- Krok 3. Jak zresetować przeglądarki sieci web?
Krok 1. Jak usunąć My Email Signin od Windows?
a) Usuń aplikację My Email Signin od Windows XP
- Kliknij przycisk Start
- Wybierz Panel Sterowania

- Wybierz dodaj lub usuń programy

- Kliknij na odpowiednie oprogramowanie My Email Signin

- Kliknij Przycisk Usuń
b) Odinstalować program My Email Signin od Windows 7 i Vista
- Otwórz menu Start
- Naciśnij przycisk na panelu sterowania

- Przejdź do odinstaluj program

- Wybierz odpowiednią aplikację My Email Signin
- Kliknij Przycisk Usuń

c) Usuń aplikacje związane My Email Signin od Windows 8
- Naciśnij klawisz Win+C, aby otworzyć niezwykły bar

- Wybierz opcje, a następnie kliknij Panel sterowania

- Wybierz odinstaluj program

- Wybierz programy My Email Signin
- Kliknij Przycisk Usuń

d) Usunąć My Email Signin z systemu Mac OS X
- Wybierz aplikację z menu idź.

- W aplikacji, musisz znaleźć wszystkich podejrzanych programów, w tym My Email Signin. Kliknij prawym przyciskiem myszy na nich i wybierz przenieś do kosza. Można również przeciągnąć je do ikony kosza na ławie oskarżonych.

Krok 2. Jak usunąć My Email Signin z przeglądarki sieci web?
a) Usunąć My Email Signin z Internet Explorer
- Otwórz przeglądarkę i naciśnij kombinację klawiszy Alt + X
- Kliknij na Zarządzaj dodatkami

- Wybierz paski narzędzi i rozszerzenia
- Usuń niechciane rozszerzenia

- Przejdź do wyszukiwarki
- Usunąć My Email Signin i wybrać nowy silnik

- Jeszcze raz naciśnij klawisze Alt + x i kliknij na Opcje internetowe

- Zmienić na karcie Ogólne Strona główna

- Kliknij przycisk OK, aby zapisać dokonane zmiany
b) Wyeliminować My Email Signin z Mozilla Firefox
- Otwórz Mozilla i kliknij menu
- Wybierz Dodatki i przejdź do rozszerzenia

- Wybrać i usunąć niechciane rozszerzenia

- Ponownie kliknij przycisk menu i wybierz opcje

- Na karcie Ogólne zastąpić Strona główna

- Przejdź do zakładki wyszukiwania i wyeliminować My Email Signin

- Wybierz nową domyślną wyszukiwarkę
c) Usuń My Email Signin z Google Chrome
- Uruchom Google Chrome i otwórz menu
- Wybierz Więcej narzędzi i przejdź do rozszerzenia

- Zakończyć przeglądarki niechciane rozszerzenia

- Przejść do ustawień (w obszarze rozszerzenia)

- Kliknij przycisk Strona zestaw w na starcie sekcji

- Zastąpić Strona główna
- Przejdź do sekcji wyszukiwania i kliknij przycisk Zarządzaj wyszukiwarkami

- Rozwiązać My Email Signin i wybierz nowy dostawca
d) Usuń My Email Signin z Edge
- Uruchom Microsoft Edge i wybierz więcej (trzy kropki w prawym górnym rogu ekranu).

- Ustawienia → wybierz elementy do wyczyszczenia (znajduje się w obszarze Wyczyść, przeglądania danych opcji)

- Wybrać wszystko, czego chcesz się pozbyć i naciśnij przycisk Clear.

- Kliknij prawym przyciskiem myszy na przycisk Start i wybierz polecenie Menedżer zadań.

- Znajdź Microsoft Edge w zakładce procesy.
- Prawym przyciskiem myszy i wybierz polecenie Przejdź do szczegółów.

- Poszukaj sobie, że wszystkie Edge Microsoft powiązane wpisy, kliknij prawym przyciskiem i wybierz pozycję Zakończ zadanie.

Krok 3. Jak zresetować przeglądarki sieci web?
a) Badanie Internet Explorer
- Otwórz przeglądarkę i kliknij ikonę koła zębatego
- Wybierz Opcje internetowe

- Przejdź do Zaawansowane kartę i kliknij przycisk Reset

- Po Usuń ustawienia osobiste
- Kliknij przycisk Reset

- Uruchom ponownie Internet Explorer
b) Zresetować Mozilla Firefox
- Uruchom Mozilla i otwórz menu
- Kliknij Pomoc (znak zapytania)

- Wybierz informacje dotyczące rozwiązywania problemów

- Kliknij przycisk Odśwież Firefox

- Wybierz Odśwież Firefox
c) Badanie Google Chrome
- Otwórz Chrome i kliknij w menu

- Wybierz ustawienia i kliknij przycisk Pokaż zaawansowane ustawienia

- Kliknij na Resetuj ustawienia

- Wybierz Resetuj
d) Badanie Safari
- Uruchom przeglądarkę Safari
- Kliknij na Safari ustawienia (prawy górny róg)
- Wybierz Resetuj Safari...

- Pojawi się okno dialogowe z wstępnie wybranych elementów
- Upewnij się, że zaznaczone są wszystkie elementy, które należy usunąć

- Kliknij na Reset
- Safari zostanie automatycznie uruchomiony ponownie
* SpyHunter skanera, opublikowane na tej stronie, jest przeznaczony do użycia wyłącznie jako narzędzie do wykrywania. więcej na temat SpyHunter. Aby użyć funkcji usuwania, trzeba będzie kupić pełnej wersji SpyHunter. Jeśli ty życzyć wobec odinstalować SpyHunter, kliknij tutaj.

