O zagrożeniu
IGames Search twój kolejny wątpliwe rozszerzenie przeglądarki, który zmienia ustawienia przeglądarki drugim nacieki. Użytkownicy otrzymują zwykle zaatakował, gdy nieuważnie zainstalować darmowe programy, i co to będzie ewoluować w przeglądarce dodać rozszerzenia i ustawienia zostały zmienione. Rozszerzenie następnie zaczną spędzać przekierowania i pokazać więcej reklam, niż jesteś przyzwyczajony. Otrzymuje dochód, gdy on przekierowuje, a ona w żaden sposób nie jest dobre dla ciebie. Tego rodzaju rozszerzenie nie myślałam, że to niebezpieczne, ale to nie oznacza, że są one całkowicie nieszkodliwe. Można w końcu z poważnym szkodliwe programy zakażenia, Jeśli zostałeś przekierowany do niebezpiecznych stron internetowych. Tak jak w celu ochrony systemu, prawidłowy przebieg działań teraz będzie rozwiązać IGames Search.
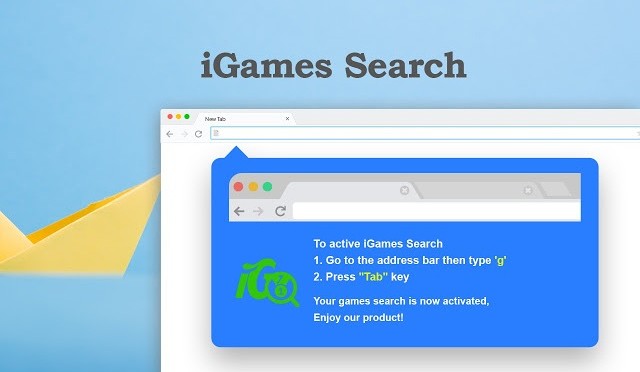
Pobierz za darmo narzędzie do usuwaniaAby usunąć IGames Search
podejrzane rozszerzenia sposobów dystrybucji
Umieścić tylko te rodzaje rozszerzeń wdrożyć darmowe oprogramowanie do rozprzestrzeniania się. Oczywiście, można również uzyskać je ze sklepów przeglądarki lub oficjalne strony, jak również. Ale najczęściej są one dostarczane jako dodatkowe elementy, że jeśli zdejmij ich, zostanie zainstalowany automatycznie wraz. Im nawet nie trzeba uzyskać pozwolenie, aby zainstalować, jak, kiedy będziesz stosować się do ustawień domyślnych, w rzeczywistości dali im stworzyć. Tylko w Zaawansowane lub niestandardowe ustawienia można sprawdzić, czy zostało coś dodane, więc upewnij się, że wybierzesz te opcje. Łatwo jest zatrzymać instalację, jeśli coś naprawdę należał, i wszystko, co musisz zrobić, to usunąć znacznik wyboru oferty. Należy zawsze zwracać uwagę na to, jak skonfigurujesz program, tak jak przez zaniedbanie będzie w końcu ze wszystkimi rodzajami dołączył oferuje ustawić. Zalecamy, aby wyeliminować IGames Search, jak najprawdopodobniej nawet nie chodzi o to, aby go zainstalować.
Należy usunąć IGames Search
Zalecamy, aby zapisać wtyczki, tak jak może to kłopotliwe wyników. Głównym powodem ich istnienia na tym, aby zmusić właścicieli serwisu zysk, przekierowanie. Drugie rozszerzenie przejdzie, to będzie trwać, aby zmienić ustawienia Swojej przeglądarki tak, że twoja strona ładuje się jakaś dziwna. Po korekty są wykonywane, tego, czy używasz Internet Explorer, Мозилла Firefox lub Google Chrome, portal będzie uruchamiany za każdym razem. I jeśli spróbujesz anulowanie zmian, plugin blokuje cię od tego, więc trzeba najpierw rozwiązać IGames Search. Także nie zdziw się, jeśli można spotkać się z jakimś nieznanym panelu i więcej reklam, niż zwykle. Często będziesz biegać w tych wątpliwych wtyczek w Google Chrome ale to nie oznacza, że inne przeglądarki są całkowicie bezpieczne. Nie zachęcamy wdrożenie wtyczki, tak jak to może narazić niebezpiecznej zawartości. Rozszerzenia te nie klasyfikuje się jako niebezpieczne, mogą one powodować niebezpieczne złośliwe oprogramowanie. I dlatego trzeba anulować IGames Search.
IGames Search usuwania
Można wybrać automatyczny lub ręczny wypowiedzenia, jeśli zdecydujesz się usunąć IGames Search. Automatyczne usuwanie IGames Search wymaga pewnych anty-spyware aplikacji, która będzie dbać o wszystko. Jeśli chcesz usunąć IGames Search ręcznie, ręcznie zostaną przedstawione poniżej.
Pobierz za darmo narzędzie do usuwaniaAby usunąć IGames Search
Dowiedz się, jak usunąć IGames Search z komputera
- Krok 1. Jak usunąć IGames Search od Windows?
- Krok 2. Jak usunąć IGames Search z przeglądarki sieci web?
- Krok 3. Jak zresetować przeglądarki sieci web?
Krok 1. Jak usunąć IGames Search od Windows?
a) Usuń aplikację IGames Search od Windows XP
- Kliknij przycisk Start
- Wybierz Panel Sterowania

- Wybierz dodaj lub usuń programy

- Kliknij na odpowiednie oprogramowanie IGames Search

- Kliknij Przycisk Usuń
b) Odinstalować program IGames Search od Windows 7 i Vista
- Otwórz menu Start
- Naciśnij przycisk na panelu sterowania

- Przejdź do odinstaluj program

- Wybierz odpowiednią aplikację IGames Search
- Kliknij Przycisk Usuń

c) Usuń aplikacje związane IGames Search od Windows 8
- Naciśnij klawisz Win+C, aby otworzyć niezwykły bar

- Wybierz opcje, a następnie kliknij Panel sterowania

- Wybierz odinstaluj program

- Wybierz programy IGames Search
- Kliknij Przycisk Usuń

d) Usunąć IGames Search z systemu Mac OS X
- Wybierz aplikację z menu idź.

- W aplikacji, musisz znaleźć wszystkich podejrzanych programów, w tym IGames Search. Kliknij prawym przyciskiem myszy na nich i wybierz przenieś do kosza. Można również przeciągnąć je do ikony kosza na ławie oskarżonych.

Krok 2. Jak usunąć IGames Search z przeglądarki sieci web?
a) Usunąć IGames Search z Internet Explorer
- Otwórz przeglądarkę i naciśnij kombinację klawiszy Alt + X
- Kliknij na Zarządzaj dodatkami

- Wybierz paski narzędzi i rozszerzenia
- Usuń niechciane rozszerzenia

- Przejdź do wyszukiwarki
- Usunąć IGames Search i wybrać nowy silnik

- Jeszcze raz naciśnij klawisze Alt + x i kliknij na Opcje internetowe

- Zmienić na karcie Ogólne Strona główna

- Kliknij przycisk OK, aby zapisać dokonane zmiany
b) Wyeliminować IGames Search z Mozilla Firefox
- Otwórz Mozilla i kliknij menu
- Wybierz Dodatki i przejdź do rozszerzenia

- Wybrać i usunąć niechciane rozszerzenia

- Ponownie kliknij przycisk menu i wybierz opcje

- Na karcie Ogólne zastąpić Strona główna

- Przejdź do zakładki wyszukiwania i wyeliminować IGames Search

- Wybierz nową domyślną wyszukiwarkę
c) Usuń IGames Search z Google Chrome
- Uruchom Google Chrome i otwórz menu
- Wybierz Więcej narzędzi i przejdź do rozszerzenia

- Zakończyć przeglądarki niechciane rozszerzenia

- Przejść do ustawień (w obszarze rozszerzenia)

- Kliknij przycisk Strona zestaw w na starcie sekcji

- Zastąpić Strona główna
- Przejdź do sekcji wyszukiwania i kliknij przycisk Zarządzaj wyszukiwarkami

- Rozwiązać IGames Search i wybierz nowy dostawca
d) Usuń IGames Search z Edge
- Uruchom Microsoft Edge i wybierz więcej (trzy kropki w prawym górnym rogu ekranu).

- Ustawienia → wybierz elementy do wyczyszczenia (znajduje się w obszarze Wyczyść, przeglądania danych opcji)

- Wybrać wszystko, czego chcesz się pozbyć i naciśnij przycisk Clear.

- Kliknij prawym przyciskiem myszy na przycisk Start i wybierz polecenie Menedżer zadań.

- Znajdź Microsoft Edge w zakładce procesy.
- Prawym przyciskiem myszy i wybierz polecenie Przejdź do szczegółów.

- Poszukaj sobie, że wszystkie Edge Microsoft powiązane wpisy, kliknij prawym przyciskiem i wybierz pozycję Zakończ zadanie.

Krok 3. Jak zresetować przeglądarki sieci web?
a) Badanie Internet Explorer
- Otwórz przeglądarkę i kliknij ikonę koła zębatego
- Wybierz Opcje internetowe

- Przejdź do Zaawansowane kartę i kliknij przycisk Reset

- Po Usuń ustawienia osobiste
- Kliknij przycisk Reset

- Uruchom ponownie Internet Explorer
b) Zresetować Mozilla Firefox
- Uruchom Mozilla i otwórz menu
- Kliknij Pomoc (znak zapytania)

- Wybierz informacje dotyczące rozwiązywania problemów

- Kliknij przycisk Odśwież Firefox

- Wybierz Odśwież Firefox
c) Badanie Google Chrome
- Otwórz Chrome i kliknij w menu

- Wybierz ustawienia i kliknij przycisk Pokaż zaawansowane ustawienia

- Kliknij na Resetuj ustawienia

- Wybierz Resetuj
d) Badanie Safari
- Uruchom przeglądarkę Safari
- Kliknij na Safari ustawienia (prawy górny róg)
- Wybierz Resetuj Safari...

- Pojawi się okno dialogowe z wstępnie wybranych elementów
- Upewnij się, że zaznaczone są wszystkie elementy, które należy usunąć

- Kliknij na Reset
- Safari zostanie automatycznie uruchomiony ponownie
* SpyHunter skanera, opublikowane na tej stronie, jest przeznaczony do użycia wyłącznie jako narzędzie do wykrywania. więcej na temat SpyHunter. Aby użyć funkcji usuwania, trzeba będzie kupić pełnej wersji SpyHunter. Jeśli ty życzyć wobec odinstalować SpyHunter, kliknij tutaj.

