O tej wątpliwej pasku narzędzi
CouponXplorer Toolbar będzie wykonywać potrzebne zmiany w przeglądarce i spróbuj przekierować cię, dlatego jest on uważany za potencjalnie niechcianych programów. Wątpliwe pasek narzędzi nie liczyć złego komputer złośliwego oprogramowania, i nie będzie grozić komputera bezpośrednio, chociaż ona jest zainstalowany bez twojej wyraźnej zgody, korzystając z bezpłatnych pakietów. Mówiąc, że podejrzany pasek narzędzi nie jest nieszkodliwe i może spowodować uszkodzenie oprogramowania, infekcji. On będzie korzystać z bezpłatnych pakietów aplikacji do infekcji, a to znaczy, że zainstalowałeś go na własną rękę, jeśli nie zwracać uwagę na proces instalacji programu. Niechciane paski narzędzi chce generować dochód, który jest, dlaczego bombarduje swój ekran z reklamami. Trzeba zakończyć CouponXplorer Toolbar jeśli chcesz zachować swój SYSTEM operacyjny na wartę.
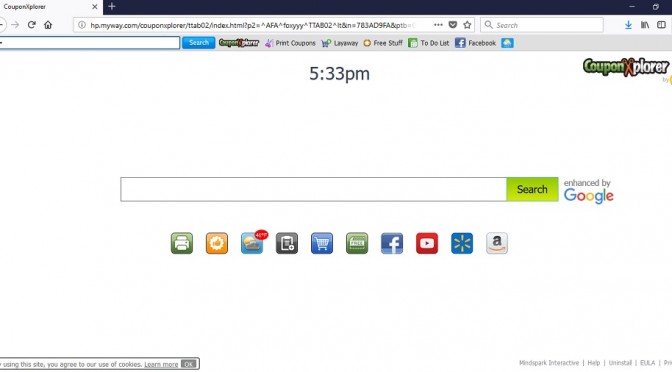
Pobierz za darmo narzędzie do usuwaniaAby usunąć CouponXplorer Toolbar
Dlaczego trzeba usunąć CouponXplorer Toolbar?
Jeśli byliście ciekawi, jak instalacja może mieć miejsce, gdy cię nie będzie, to się stało przez pakiety oprogramowania. Wielu ludzi popełnia błąd, wybierając ustawienia domyślne podczas bezpłatnej instalacji, co pozwala nie chciał instalacji. Wybrać zaawansowane (własne) ustawienia będzie właściwym wyborem. W nich, można usunąć wszystkie dodane elementy. Upewnij się, że zawsze uniknąć tych niepożądanych programów, jak będą tylko kłopoty. W przypadku, jeśli masz już zainstalowany zagrożenia w systemie, upewnij się, że można usunąć CouponXplorer Toolbar.
Trudno nie zobaczyć infekcję, jak to sprawia, że różne zmiany w przeglądarkę. Jest to ustawione za pomocą metody łączenia, zmiany będą szczególnie gwałtowne. Internet Explorer, Google Chrome i Mozilla Firefox zostaną dotknięte zmianami. Panel będzie zainstalować nową stronę domową, nową kartę i szukaj silnika. Pasek narzędzi będzie po prostu cofnąć wszystkie zmiany, które wprowadziliśmy, więc byłoby bez sensu próbować robić to, co przed anulować CouponXplorer Toolbar. Jeśli spróbujesz użyć silnik, zdasz sobie sprawę, że on wstawia reklamy witryn w wyszukiwarkach. Chce skierować cię na sponsorowane portale, ponieważ jego głównym celem-aby przynosić dochód. Niektóre z tych stron może być ukrywania złośliwego oprogramowania, które możesz pobrać na swój komputer. Należy usunąć CouponXplorer Toolbar ponieważ to nie tylko bezużyteczne dla ciebie, ale może również prowadzić do bardziej poważnych zanieczyszczeń.
Metody rozwiązywania CouponXplorer Toolbar
Oczywiście to wasza decyzja o tym, aby rozwiązać CouponXplorer Toolbar ale należy traktować go uważnie. Istnieją dwa sposoby, aby to zrobić jeśli zdecydujesz się eliminateCouponXplorer Toolbar. Możesz albo usunąć CouponXplorer Toolbar za pomocą oprogramowania rozwiązaniu lub zrobić to samodzielnie. Zalecamy wybrać byłego, ponieważ aplikacja zrobi wszystko za ciebie, i zakończyć infekcją znacznie szybciej. Trzeba znaleźć zagrożenie dla siebie, jeśli wybierzesz ręczne CouponXplorer Toolbar zakończenia.
Pobierz za darmo narzędzie do usuwaniaAby usunąć CouponXplorer Toolbar
Dowiedz się, jak usunąć CouponXplorer Toolbar z komputera
- Krok 1. Jak usunąć CouponXplorer Toolbar od Windows?
- Krok 2. Jak usunąć CouponXplorer Toolbar z przeglądarki sieci web?
- Krok 3. Jak zresetować przeglądarki sieci web?
Krok 1. Jak usunąć CouponXplorer Toolbar od Windows?
a) Usuń aplikację CouponXplorer Toolbar od Windows XP
- Kliknij przycisk Start
- Wybierz Panel Sterowania

- Wybierz dodaj lub usuń programy

- Kliknij na odpowiednie oprogramowanie CouponXplorer Toolbar

- Kliknij Przycisk Usuń
b) Odinstalować program CouponXplorer Toolbar od Windows 7 i Vista
- Otwórz menu Start
- Naciśnij przycisk na panelu sterowania

- Przejdź do odinstaluj program

- Wybierz odpowiednią aplikację CouponXplorer Toolbar
- Kliknij Przycisk Usuń

c) Usuń aplikacje związane CouponXplorer Toolbar od Windows 8
- Naciśnij klawisz Win+C, aby otworzyć niezwykły bar

- Wybierz opcje, a następnie kliknij Panel sterowania

- Wybierz odinstaluj program

- Wybierz programy CouponXplorer Toolbar
- Kliknij Przycisk Usuń

d) Usunąć CouponXplorer Toolbar z systemu Mac OS X
- Wybierz aplikację z menu idź.

- W aplikacji, musisz znaleźć wszystkich podejrzanych programów, w tym CouponXplorer Toolbar. Kliknij prawym przyciskiem myszy na nich i wybierz przenieś do kosza. Można również przeciągnąć je do ikony kosza na ławie oskarżonych.

Krok 2. Jak usunąć CouponXplorer Toolbar z przeglądarki sieci web?
a) Usunąć CouponXplorer Toolbar z Internet Explorer
- Otwórz przeglądarkę i naciśnij kombinację klawiszy Alt + X
- Kliknij na Zarządzaj dodatkami

- Wybierz paski narzędzi i rozszerzenia
- Usuń niechciane rozszerzenia

- Przejdź do wyszukiwarki
- Usunąć CouponXplorer Toolbar i wybrać nowy silnik

- Jeszcze raz naciśnij klawisze Alt + x i kliknij na Opcje internetowe

- Zmienić na karcie Ogólne Strona główna

- Kliknij przycisk OK, aby zapisać dokonane zmiany
b) Wyeliminować CouponXplorer Toolbar z Mozilla Firefox
- Otwórz Mozilla i kliknij menu
- Wybierz Dodatki i przejdź do rozszerzenia

- Wybrać i usunąć niechciane rozszerzenia

- Ponownie kliknij przycisk menu i wybierz opcje

- Na karcie Ogólne zastąpić Strona główna

- Przejdź do zakładki wyszukiwania i wyeliminować CouponXplorer Toolbar

- Wybierz nową domyślną wyszukiwarkę
c) Usuń CouponXplorer Toolbar z Google Chrome
- Uruchom Google Chrome i otwórz menu
- Wybierz Więcej narzędzi i przejdź do rozszerzenia

- Zakończyć przeglądarki niechciane rozszerzenia

- Przejść do ustawień (w obszarze rozszerzenia)

- Kliknij przycisk Strona zestaw w na starcie sekcji

- Zastąpić Strona główna
- Przejdź do sekcji wyszukiwania i kliknij przycisk Zarządzaj wyszukiwarkami

- Rozwiązać CouponXplorer Toolbar i wybierz nowy dostawca
d) Usuń CouponXplorer Toolbar z Edge
- Uruchom Microsoft Edge i wybierz więcej (trzy kropki w prawym górnym rogu ekranu).

- Ustawienia → wybierz elementy do wyczyszczenia (znajduje się w obszarze Wyczyść, przeglądania danych opcji)

- Wybrać wszystko, czego chcesz się pozbyć i naciśnij przycisk Clear.

- Kliknij prawym przyciskiem myszy na przycisk Start i wybierz polecenie Menedżer zadań.

- Znajdź Microsoft Edge w zakładce procesy.
- Prawym przyciskiem myszy i wybierz polecenie Przejdź do szczegółów.

- Poszukaj sobie, że wszystkie Edge Microsoft powiązane wpisy, kliknij prawym przyciskiem i wybierz pozycję Zakończ zadanie.

Krok 3. Jak zresetować przeglądarki sieci web?
a) Badanie Internet Explorer
- Otwórz przeglądarkę i kliknij ikonę koła zębatego
- Wybierz Opcje internetowe

- Przejdź do Zaawansowane kartę i kliknij przycisk Reset

- Po Usuń ustawienia osobiste
- Kliknij przycisk Reset

- Uruchom ponownie Internet Explorer
b) Zresetować Mozilla Firefox
- Uruchom Mozilla i otwórz menu
- Kliknij Pomoc (znak zapytania)

- Wybierz informacje dotyczące rozwiązywania problemów

- Kliknij przycisk Odśwież Firefox

- Wybierz Odśwież Firefox
c) Badanie Google Chrome
- Otwórz Chrome i kliknij w menu

- Wybierz ustawienia i kliknij przycisk Pokaż zaawansowane ustawienia

- Kliknij na Resetuj ustawienia

- Wybierz Resetuj
d) Badanie Safari
- Uruchom przeglądarkę Safari
- Kliknij na Safari ustawienia (prawy górny róg)
- Wybierz Resetuj Safari...

- Pojawi się okno dialogowe z wstępnie wybranych elementów
- Upewnij się, że zaznaczone są wszystkie elementy, które należy usunąć

- Kliknij na Reset
- Safari zostanie automatycznie uruchomiony ponownie
* SpyHunter skanera, opublikowane na tej stronie, jest przeznaczony do użycia wyłącznie jako narzędzie do wykrywania. więcej na temat SpyHunter. Aby użyć funkcji usuwania, trzeba będzie kupić pełnej wersji SpyHunter. Jeśli ty życzyć wobec odinstalować SpyHunter, kliknij tutaj.

