O tym intruza przeglądarki
Chrome Search Info jest wątpliwej antywłamaniowe przeglądarki, który może przekierować cię do generowania ruchu. Te typy niepotrzebne przejmującymi kontrolę nad przeglądarką może porwać swoją przeglądarkę internetową i zrobić niepożądane zmiany w nim. Chociaż niedopuszczalnych zmian i podejrzanych powinieneś trafić zgrać dość dużo użytkowników, przekierowanie Wirusa nie złośliwe infekcje. Są one bezpośrednio nie zagrażają jednym urządzeniu, ale jeden więcej szans zmierzyć się z złośliwym oprogramowaniem. Przeglądarka porywacze somolotu nie są filtrowane witryny sieci web, mogą przekierowywać użytkowników, więc można być przekierowany na zainfekowany portal i złośliwe oprogramowanie, które można pobrać na swój samochód. Zostaniesz przekierowany na dziwnych stronach internetowych za pomocą tego narzędzia jest wątpliwa wyszukiwania, więc nie ma powodu, dlaczego nie powinno się wymazać Chrome Search Info.
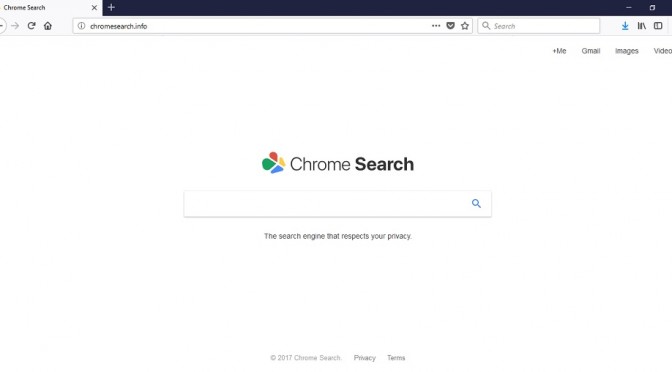
Pobierz za darmo narzędzie do usuwaniaAby usunąć Chrome Search Info
Dlaczego użytkownicy usunąć Chrome Search Info?
Nie uwzględnili dodatkowe oferty, gdy zostały ustawienia wolny, więc Chrome Search Info przybył do urządzenia. To, jak zwykle, porywacze lub Adware, które dołączył do niego. Te pytania nie są szkodliwe, ale mogą być obciążające. Jesteście skłonni uwierzyć, że po wybraniu ustawień domyślnych podczas instalacji darmowych programów, jest to najlepszy wybór, jednak musimy poinformować, że nie jest to scenariusz. Dodatkowe oferty zostaną utworzone automatycznie, jeśli wybierzesz ustawienia domyślne. Jeśli chcesz, aby ograć wyeliminowanie Chrome Search Info i zbliżona, użytkownicy muszą wybrać zaawansowane lub trybie użytkownika instalacji. Trzeba tylko kontynuować instalację po wyczyść pola wyboru wszystkich dodanych elementów.
Przeglądarka jest porwany przez przekierowanie wirusa, takich jak klasyfikacja zakłada. Próbował zmienić przeglądarek. Użytkownicy, którzy nigdy wcześniej nie przeszedł wirus jest przekierowanie, zanim może być zaskoczony, gdy zauważają, że Chrome Search Info został zainstalowany na stronę www dla domu i nowe karty. Zmiany te zostały dokonane bez twojej zgody, a także w celu poprawienia ustawień, należy najpierw rozwiązać Chrome Search Info, a następnie ręcznie naprawić ustawienia. Pole wyszukiwania na stronie będzie wstawiać reklamy w wynikach. Istnieje przejmującymi kontrolę nad przeglądarką z zamiarem przerzucić, więc nie liczę na to, aby zapewnić państwu legalne wyniki. Jest szansa, że strony sieci web może przekierować złośliwego oprogramowania, i uciekać od nich. Naprawdę polecam, że użytkownicy muszą anulować Chrome Search Info, bo wszystko to zapewnia Ci może widzieliście gdzieś jeszcze.
Jak usunąć Chrome Search Info
To może być nieco trudne do wyeliminowania Chrome Search Info, jeśli nie zna swojego plamy ukrycia. Użyj potężny program do usuwania wirusów, aby usunąć ten szczególny zagrożenie, jeśli napotkasz trudności. Twoja przeglądarka problemy związane z tym zagrożeniem prawdopodobnie zostaną ustalone po całkowitej likwidacji Chrome Search Info.
Pobierz za darmo narzędzie do usuwaniaAby usunąć Chrome Search Info
Dowiedz się, jak usunąć Chrome Search Info z komputera
- Krok 1. Jak usunąć Chrome Search Info od Windows?
- Krok 2. Jak usunąć Chrome Search Info z przeglądarki sieci web?
- Krok 3. Jak zresetować przeglądarki sieci web?
Krok 1. Jak usunąć Chrome Search Info od Windows?
a) Usuń aplikację Chrome Search Info od Windows XP
- Kliknij przycisk Start
- Wybierz Panel Sterowania

- Wybierz dodaj lub usuń programy

- Kliknij na odpowiednie oprogramowanie Chrome Search Info

- Kliknij Przycisk Usuń
b) Odinstalować program Chrome Search Info od Windows 7 i Vista
- Otwórz menu Start
- Naciśnij przycisk na panelu sterowania

- Przejdź do odinstaluj program

- Wybierz odpowiednią aplikację Chrome Search Info
- Kliknij Przycisk Usuń

c) Usuń aplikacje związane Chrome Search Info od Windows 8
- Naciśnij klawisz Win+C, aby otworzyć niezwykły bar

- Wybierz opcje, a następnie kliknij Panel sterowania

- Wybierz odinstaluj program

- Wybierz programy Chrome Search Info
- Kliknij Przycisk Usuń

d) Usunąć Chrome Search Info z systemu Mac OS X
- Wybierz aplikację z menu idź.

- W aplikacji, musisz znaleźć wszystkich podejrzanych programów, w tym Chrome Search Info. Kliknij prawym przyciskiem myszy na nich i wybierz przenieś do kosza. Można również przeciągnąć je do ikony kosza na ławie oskarżonych.

Krok 2. Jak usunąć Chrome Search Info z przeglądarki sieci web?
a) Usunąć Chrome Search Info z Internet Explorer
- Otwórz przeglądarkę i naciśnij kombinację klawiszy Alt + X
- Kliknij na Zarządzaj dodatkami

- Wybierz paski narzędzi i rozszerzenia
- Usuń niechciane rozszerzenia

- Przejdź do wyszukiwarki
- Usunąć Chrome Search Info i wybrać nowy silnik

- Jeszcze raz naciśnij klawisze Alt + x i kliknij na Opcje internetowe

- Zmienić na karcie Ogólne Strona główna

- Kliknij przycisk OK, aby zapisać dokonane zmiany
b) Wyeliminować Chrome Search Info z Mozilla Firefox
- Otwórz Mozilla i kliknij menu
- Wybierz Dodatki i przejdź do rozszerzenia

- Wybrać i usunąć niechciane rozszerzenia

- Ponownie kliknij przycisk menu i wybierz opcje

- Na karcie Ogólne zastąpić Strona główna

- Przejdź do zakładki wyszukiwania i wyeliminować Chrome Search Info

- Wybierz nową domyślną wyszukiwarkę
c) Usuń Chrome Search Info z Google Chrome
- Uruchom Google Chrome i otwórz menu
- Wybierz Więcej narzędzi i przejdź do rozszerzenia

- Zakończyć przeglądarki niechciane rozszerzenia

- Przejść do ustawień (w obszarze rozszerzenia)

- Kliknij przycisk Strona zestaw w na starcie sekcji

- Zastąpić Strona główna
- Przejdź do sekcji wyszukiwania i kliknij przycisk Zarządzaj wyszukiwarkami

- Rozwiązać Chrome Search Info i wybierz nowy dostawca
d) Usuń Chrome Search Info z Edge
- Uruchom Microsoft Edge i wybierz więcej (trzy kropki w prawym górnym rogu ekranu).

- Ustawienia → wybierz elementy do wyczyszczenia (znajduje się w obszarze Wyczyść, przeglądania danych opcji)

- Wybrać wszystko, czego chcesz się pozbyć i naciśnij przycisk Clear.

- Kliknij prawym przyciskiem myszy na przycisk Start i wybierz polecenie Menedżer zadań.

- Znajdź Microsoft Edge w zakładce procesy.
- Prawym przyciskiem myszy i wybierz polecenie Przejdź do szczegółów.

- Poszukaj sobie, że wszystkie Edge Microsoft powiązane wpisy, kliknij prawym przyciskiem i wybierz pozycję Zakończ zadanie.

Krok 3. Jak zresetować przeglądarki sieci web?
a) Badanie Internet Explorer
- Otwórz przeglądarkę i kliknij ikonę koła zębatego
- Wybierz Opcje internetowe

- Przejdź do Zaawansowane kartę i kliknij przycisk Reset

- Po Usuń ustawienia osobiste
- Kliknij przycisk Reset

- Uruchom ponownie Internet Explorer
b) Zresetować Mozilla Firefox
- Uruchom Mozilla i otwórz menu
- Kliknij Pomoc (znak zapytania)

- Wybierz informacje dotyczące rozwiązywania problemów

- Kliknij przycisk Odśwież Firefox

- Wybierz Odśwież Firefox
c) Badanie Google Chrome
- Otwórz Chrome i kliknij w menu

- Wybierz ustawienia i kliknij przycisk Pokaż zaawansowane ustawienia

- Kliknij na Resetuj ustawienia

- Wybierz Resetuj
d) Badanie Safari
- Uruchom przeglądarkę Safari
- Kliknij na Safari ustawienia (prawy górny róg)
- Wybierz Resetuj Safari...

- Pojawi się okno dialogowe z wstępnie wybranych elementów
- Upewnij się, że zaznaczone są wszystkie elementy, które należy usunąć

- Kliknij na Reset
- Safari zostanie automatycznie uruchomiony ponownie
* SpyHunter skanera, opublikowane na tej stronie, jest przeznaczony do użycia wyłącznie jako narzędzie do wykrywania. więcej na temat SpyHunter. Aby użyć funkcji usuwania, trzeba będzie kupić pełnej wersji SpyHunter. Jeśli ty życzyć wobec odinstalować SpyHunter, kliknij tutaj.

