Co to jest reklama obsługiwane program
Ads By GamerSuperstar adware jest odpowiedzialny za powódź swój ekran z reklamami. W przypadku, gdy nie pamiętasz instalacji, to może być zainfekowany podczas instalacji niektóre darmowe. Zanieczyszczenie adware trudno nie zauważyć, więc powinieneś być w stanie zidentyfikować go od razu. Można spotkać nieskończoną ilość reklam podczas przeglądania, który jest najbardziej wymownym objawem infekcji. Szybko staje się oczywiste, że reklama obsługiwane oprogramowanie, reklama może być bardzo natrętny, i pojawiają się w różnych formach. Należy pamiętać, że reklama obsługiwane oprogramowanie jest w pełni może powodować bardziej poważne infekcje, nawet jeśli ona nie jest niebezpieczne zakażenia. Jeśli usuniesz teraz Ads By GamerSuperstar, powinieneś być w stanie obejść wiele kłopotów później.
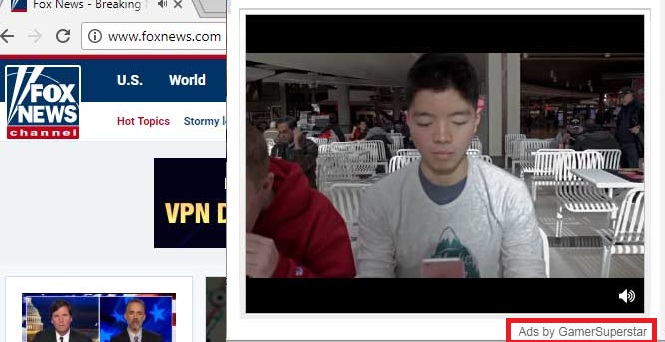
Pobierz za darmo narzędzie do usuwaniaAby usunąć Ads By GamerSuperstar
Co Ads By GamerSuperstar zrobić?
W przypadku, jeśli nie wiesz, zainstalowałeś adware sobie, choć nieświadomie. Zabudowy stało się przez pakiety aplikacji, potencjalnie niepożądanych aplikacji dołączył do darmowe programy, aby mogli zainstalować razem z nią. Kiedy instalujesz oprogramowanie, są dwie rzeczy, które trzeba pamiętać. Po pierwsze, reklamowej obsługą oprogramowania może przyjść wraz z darmowych programów, i użyć tryb domyślny, można rzeczywiście zapewnić mu pozwolenie, aby skonfigurować. Po drugie, jeśli chcesz regulować to, co jest dozwolone zainstalować, używać dodatkowych (opcjonalnych) trybie, tak jak oni pozwolą ci usunąć wszystkie dodatkowe elementy. Jest to o wiele łatwiejsze odznacz więcej ofert, niż byłoby zakończyć Ads By GamerSuperstar później, więc podejdź do tego poważnie.
Wkrótce po zainstalowaniu programu, wiele reklam zaczną się pojawiać. I jedynym sposobem, aby rozwiązać ten problem rozwiązać Ads By GamerSuperstar, i im szybciej to zrobisz, tym lepiej. Naszej ery dostawca aplikacji może przylegania do siebie odbije się na wszystkich wiodących przeglądarkach, czy to Internet Explorer, jak Firefox lub Google Chrome. Infekcja zacznie tworzyć bardziej spersonalizowane reklamy przez jakiś czas. Aby zrozumieć, co cię interesuje, z reklam aplikacja będzie zbierać informacje o tobie. Można by pomyśleć, że adware jest to zupełnie nieszkodliwe, bo on przede wszystkim chce czerpać zyski z reklam, ale to nie zawsze tak jest. Wiele reklam-poparł tworzenie programu reklama nie jest bezpieczne, i jeśli klikniesz na jeden, można by prowadził do strony, która ma złośliwe oprogramowanie, czające się na nim. Jeśli chcesz uniknąć ewentualnych złośliwe programy zakażenia, usunąć Ads By GamerSuperstar.
Jak usunąć Ads By GamerSuperstar
Masz dwie możliwości, jeśli chodzi o to, aby usunąć Ads By GamerSuperstar i trzeba wybierać, co najlepsze kostiumy swoje komputerowe umiejętności. Jeśli wybierzesz, aby wyeliminować Ads By GamerSuperstar ręcznie, to będzie trochę trudniej, bo będziesz mieć, aby znaleźć się zanieczyszczenia. Wytyczne, aby pomóc z ręcznym Ads By GamerSuperstar postępowaniu zostanie podana poniżej. Można również usunąć Ads By GamerSuperstar za pomocą anty-spyware program, i to będzie najszybszym rozwiązaniem.
Dowiedz się, jak usunąć Ads By GamerSuperstar z komputera
- Krok 1. Jak usunąć Ads By GamerSuperstar od Windows?
- Krok 2. Jak usunąć Ads By GamerSuperstar z przeglądarki sieci web?
- Krok 3. Jak zresetować przeglądarki sieci web?
Krok 1. Jak usunąć Ads By GamerSuperstar od Windows?
a) Usuń aplikację Ads By GamerSuperstar od Windows XP
- Kliknij przycisk Start
- Wybierz Panel Sterowania

- Wybierz dodaj lub usuń programy

- Kliknij na odpowiednie oprogramowanie Ads By GamerSuperstar

- Kliknij Przycisk Usuń
b) Odinstalować program Ads By GamerSuperstar od Windows 7 i Vista
- Otwórz menu Start
- Naciśnij przycisk na panelu sterowania

- Przejdź do odinstaluj program

- Wybierz odpowiednią aplikację Ads By GamerSuperstar
- Kliknij Przycisk Usuń

c) Usuń aplikacje związane Ads By GamerSuperstar od Windows 8
- Naciśnij klawisz Win+C, aby otworzyć niezwykły bar

- Wybierz opcje, a następnie kliknij Panel sterowania

- Wybierz odinstaluj program

- Wybierz programy Ads By GamerSuperstar
- Kliknij Przycisk Usuń

d) Usunąć Ads By GamerSuperstar z systemu Mac OS X
- Wybierz aplikację z menu idź.

- W aplikacji, musisz znaleźć wszystkich podejrzanych programów, w tym Ads By GamerSuperstar. Kliknij prawym przyciskiem myszy na nich i wybierz przenieś do kosza. Można również przeciągnąć je do ikony kosza na ławie oskarżonych.

Krok 2. Jak usunąć Ads By GamerSuperstar z przeglądarki sieci web?
a) Usunąć Ads By GamerSuperstar z Internet Explorer
- Otwórz przeglądarkę i naciśnij kombinację klawiszy Alt + X
- Kliknij na Zarządzaj dodatkami

- Wybierz paski narzędzi i rozszerzenia
- Usuń niechciane rozszerzenia

- Przejdź do wyszukiwarki
- Usunąć Ads By GamerSuperstar i wybrać nowy silnik

- Jeszcze raz naciśnij klawisze Alt + x i kliknij na Opcje internetowe

- Zmienić na karcie Ogólne Strona główna

- Kliknij przycisk OK, aby zapisać dokonane zmiany
b) Wyeliminować Ads By GamerSuperstar z Mozilla Firefox
- Otwórz Mozilla i kliknij menu
- Wybierz Dodatki i przejdź do rozszerzenia

- Wybrać i usunąć niechciane rozszerzenia

- Ponownie kliknij przycisk menu i wybierz opcje

- Na karcie Ogólne zastąpić Strona główna

- Przejdź do zakładki wyszukiwania i wyeliminować Ads By GamerSuperstar

- Wybierz nową domyślną wyszukiwarkę
c) Usuń Ads By GamerSuperstar z Google Chrome
- Uruchom Google Chrome i otwórz menu
- Wybierz Więcej narzędzi i przejdź do rozszerzenia

- Zakończyć przeglądarki niechciane rozszerzenia

- Przejść do ustawień (w obszarze rozszerzenia)

- Kliknij przycisk Strona zestaw w na starcie sekcji

- Zastąpić Strona główna
- Przejdź do sekcji wyszukiwania i kliknij przycisk Zarządzaj wyszukiwarkami

- Rozwiązać Ads By GamerSuperstar i wybierz nowy dostawca
d) Usuń Ads By GamerSuperstar z Edge
- Uruchom Microsoft Edge i wybierz więcej (trzy kropki w prawym górnym rogu ekranu).

- Ustawienia → wybierz elementy do wyczyszczenia (znajduje się w obszarze Wyczyść, przeglądania danych opcji)

- Wybrać wszystko, czego chcesz się pozbyć i naciśnij przycisk Clear.

- Kliknij prawym przyciskiem myszy na przycisk Start i wybierz polecenie Menedżer zadań.

- Znajdź Microsoft Edge w zakładce procesy.
- Prawym przyciskiem myszy i wybierz polecenie Przejdź do szczegółów.

- Poszukaj sobie, że wszystkie Edge Microsoft powiązane wpisy, kliknij prawym przyciskiem i wybierz pozycję Zakończ zadanie.

Krok 3. Jak zresetować przeglądarki sieci web?
a) Badanie Internet Explorer
- Otwórz przeglądarkę i kliknij ikonę koła zębatego
- Wybierz Opcje internetowe

- Przejdź do Zaawansowane kartę i kliknij przycisk Reset

- Po Usuń ustawienia osobiste
- Kliknij przycisk Reset

- Uruchom ponownie Internet Explorer
b) Zresetować Mozilla Firefox
- Uruchom Mozilla i otwórz menu
- Kliknij Pomoc (znak zapytania)

- Wybierz informacje dotyczące rozwiązywania problemów

- Kliknij przycisk Odśwież Firefox

- Wybierz Odśwież Firefox
c) Badanie Google Chrome
- Otwórz Chrome i kliknij w menu

- Wybierz ustawienia i kliknij przycisk Pokaż zaawansowane ustawienia

- Kliknij na Resetuj ustawienia

- Wybierz Resetuj
d) Badanie Safari
- Uruchom przeglądarkę Safari
- Kliknij na Safari ustawienia (prawy górny róg)
- Wybierz Resetuj Safari...

- Pojawi się okno dialogowe z wstępnie wybranych elementów
- Upewnij się, że zaznaczone są wszystkie elementy, które należy usunąć

- Kliknij na Reset
- Safari zostanie automatycznie uruchomiony ponownie
Pobierz za darmo narzędzie do usuwaniaAby usunąć Ads By GamerSuperstar
* SpyHunter skanera, opublikowane na tej stronie, jest przeznaczony do użycia wyłącznie jako narzędzie do wykrywania. więcej na temat SpyHunter. Aby użyć funkcji usuwania, trzeba będzie kupić pełnej wersji SpyHunter. Jeśli ty życzyć wobec odinstalować SpyHunter, kliknij tutaj.

