Råd om ‘Your Windows Hasbeen Banned’ Screenlocker fjerning (avinstallasjon ‘Your Windows Hasbeen Banned’ Screenlocker)
«Your Windows Hasbeen utestengt», også referert til som «Din Vinduer er forbudt», er en relativt ny skjermen locker, som dukket opp i November 2016 (første versjon). ‘Din Windows Hasbeen utestengt’ er egentlig den første versjonen av screenlocker, mens ‘Din Vinduer er sperret’ er den andre versjonen (dukket opp på 13 av desember, 2016). De er nesten identiske, bare den andre versjonen har skrivefeil i tittelen rettet og det omslutter betong kontaktopplysningene for støtte.
Det er en trojan type viral infeksjon, siden brukeren av den infiserte datamaskinen er feilaktig informert om at «uvanlig aktivitet» er funnet på sin enhet og han Følgelig bør, kontakt nærmeste Microsoft Technician for å løse sikkerhetsproblemet. Stund, faktisk, er det en svindel på den andre side, bare en, som låser skjermen. Fjerne ‘Your Windows Hasbeen Banned’ Screenlocker for å rense PC.
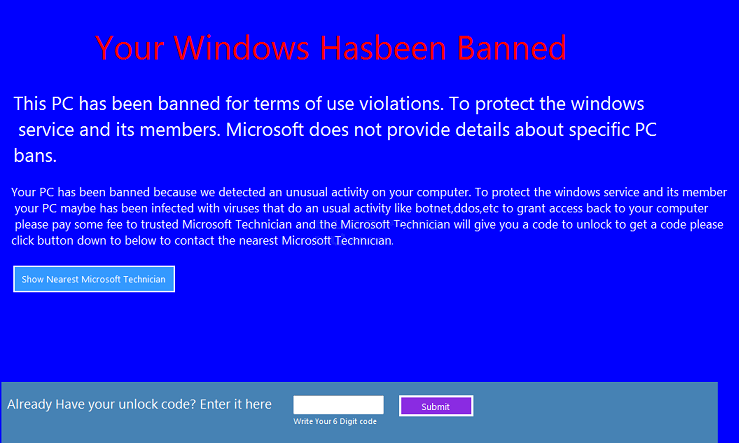
Last ned verktøyet for fjerningfjerne ‘Your Windows Hasbeen Banned’ Screenlocker
‘Din Windows Hasbeen utestengt’ trojan kan bli distribuert på en rekke måter. Ingen bestemt måte av distribusjonen er identifisert ennå. De mest sannsynlige distribusjonskanaler med ‘Din Windows Hasbeen utestengt’ skjermen oppbevaringsboks er sikkerhetsproblemer i programvare kompromittert system og gratis programvare. Når det ondsinnede programmet blir lastet ned på datamaskinen, låses det skjermen, blokkerer brukerens tilgang til maskinen og viser følgende vindu (først og andre versjonene i respektive rekkefølge):
Teksten i vinduet:
Your Windows Hasbeen Banned
This PC has been banned for terms of use violations. To protect the windows service and its members. Microsoft does not provide details about specific PC bans.
Your PC has been banned because we detected an unusual activity on your computer. To protect the windows service and its member your PC maybe has been infected with viruses that do an usual activity like botnet,ddos,etc to grant access back to your computer please pay some fee to trusted Microsoft Technician and the Microsoft Technician will give you a code to unlock to get a code please click button down to below to contact the nearest Microsoft Technician.
Brukere bør analysere sikkerhetsadvarslene de mottar med gransking og vurdere dem kritisk. Som om varselet mottatt en falsk en, i de fleste tilfeller dette er ganske klart fra meldingen mottatt selv å forstå om PCen lider av noe slag av virus eller systemet gjennomgår virkelige sikkerhetsspørsmål.
La oss se på over bokførte advarslen beskjed, gjengis av «Your Windows Hasbeen utestengt virus». Selv tittelen inneholder den skriver feilen. I neste setning av kroppen av meldingen «windows» er skrevet i små, det samme gjøres og i følgende del av teksten. Skrivefeil ved å hoppe over mellomrom vedvarer. Tilfellet av problemet er ‘forklart’ i en svært obskur måte. Videre er det praktisk talt usannsynlig at Microsoft eller noen andre anerkjente programvareutvikler ville tilby deg ulike låse opp koder for å løse sikkerhetsbrudd. Dessuten er teksten full av syntaks feil også. Ingen slike anerkjent selskap som Microsoft ville la seg til å gi deg et notat.
Hvor å fjerne ‘Your Windows Hasbeen Banned’ Screenlocker?
Det låse opplåsingskoden, som låser skjermen, låst av ‘Din Windows Hasbeen utestengt’ versjon er 123 456. Mens den ‘Din Vinduer er sperret’ versjon er nvidiagpuareshit. Etter en av kodene er angitt, viser viruset meldingen.
Skjermen kan også få ulåst ved å trykke kombinasjonen av AltF4 + på tastaturet. Når brukeren får tilgang til datamaskinen, må du fjerne ‘Your Windows Hasbeen Banned’ Screenlocker. Dataoverføre og løpe antimalware for ‘Your Windows Hasbeen utestengt’ programmet fjernet fra datamaskinen. Skynd deg for å slette ‘Your Windows Hasbeen Banned’ Screenlocker.
Lære å fjerne ‘Your Windows Hasbeen Banned’ Screenlocker fra datamaskinen
- Trinn 1. Hvordan slette ‘Your Windows Hasbeen Banned’ Screenlocker fra Windows?
- Trinn 2. Hvordan fjerne ‘Your Windows Hasbeen Banned’ Screenlocker fra nettlesere?
- Trinn 3. Hvor å restarte din nettlesere?
Trinn 1. Hvordan slette ‘Your Windows Hasbeen Banned’ Screenlocker fra Windows?
a) Fjerne ‘Your Windows Hasbeen Banned’ Screenlocker relaterte program fra Windows XP
- Klikk på Start
- Velg Kontrollpanel

- Velg Legg til eller fjern programmer

- Klikk på ‘Your Windows Hasbeen Banned’ Screenlocker relatert programvare

- Klikk Fjern
b) Avinstaller ‘Your Windows Hasbeen Banned’ Screenlocker relaterte program fra Vinduer 7 og Vista
- Åpne Start-menyen
- Klikk på kontrollpanelet

- Gå til Avinstaller et program

- Velg ‘Your Windows Hasbeen Banned’ Screenlocker relaterte program
- Klikk Avinstaller

c) Slette ‘Your Windows Hasbeen Banned’ Screenlocker relaterte program fra Windows 8
- Trykk Win + C for å åpne sjarm bar

- Velg innstillinger og Kontrollpanel

- Velg Avinstaller et program

- Velg ‘Your Windows Hasbeen Banned’ Screenlocker relaterte program
- Klikk Avinstaller

Trinn 2. Hvordan fjerne ‘Your Windows Hasbeen Banned’ Screenlocker fra nettlesere?
a) Slette ‘Your Windows Hasbeen Banned’ Screenlocker fra Internet Explorer
- Åpne nettleseren og trykker Alt + X
- Klikk på Administrer tillegg

- Velg Verktøylinjer og utvidelser
- Slette uønskede utvidelser

- Gå til søkeleverandører
- Slette ‘Your Windows Hasbeen Banned’ Screenlocker og velge en ny motor

- Trykk Alt + x igjen og klikk på alternativer for Internett

- Endre startsiden i kategorien Generelt

- Klikk OK for å lagre gjort endringer
b) Fjerne ‘Your Windows Hasbeen Banned’ Screenlocker fra Mozilla Firefox
- Åpne Mozilla og klikk på menyen
- Velg Tilleggsprogrammer og Flytt til utvidelser

- Velg og fjerne uønskede extensions

- Klikk på menyen igjen og valg

- Kategorien Generelt erstatte startsiden

- Gå til kategorien Søk etter og fjerne ‘Your Windows Hasbeen Banned’ Screenlocker

- Velg Ny standardsøkeleverandør
c) Slette ‘Your Windows Hasbeen Banned’ Screenlocker fra Google Chrome
- Starter Google Chrome og åpne menyen
- Velg flere verktøy og gå til utvidelser

- Avslutte uønskede leserutvidelser

- Gå til innstillinger (under Extensions)

- Klikk Angi side i delen på oppstart

- Erstatte startsiden
- Gå til søk delen og klikk behandle søkemotorer

- Avslutte ‘Your Windows Hasbeen Banned’ Screenlocker og velge en ny leverandør
Trinn 3. Hvor å restarte din nettlesere?
a) Tilbakestill Internet Explorer
- Åpne nettleseren og klikk på Gear-ikonet
- Velg alternativer for Internett

- Gå til kategorien Avansert og klikk Tilbakestill

- Aktiver Slett personlige innstillinger
- Klikk Tilbakestill

- Starte Internet Explorer
b) Tilbakestille Mozilla Firefox
- Start Mozilla og åpne menyen
- Klikk på hjelp (spørsmålstegn)

- Velg feilsøkingsinformasjon

- Klikk på knappen Oppdater Firefox

- Velg Oppdater Firefox
c) Tilbakestill Google Chrome
- Åpne Chrome og klikk på menyen

- Velg innstillinger og klikk på Vis avanserte innstillinger

- Klikk på Tilbakestill innstillinger

- Velg Tilbakestill
d) Nullstille Safari
- Starte safarinettleser
- Klikk på Safari innstillinger (øverst i høyre hjørne)
- Velg Nullstill Safari...

- En dialogboks med forhåndsvalgt elementer vises
- Kontroller at alle elementer du skal slette er valgt

- Klikk på Tilbakestill
- Safari startes automatisk
* SpyHunter skanner, publisert på dette nettstedet er ment å brukes som et søkeverktøy. mer informasjon om SpyHunter. For å bruke funksjonen for fjerning, må du kjøpe den fullstendige versjonen av SpyHunter. Hvis du ønsker å avinstallere SpyHunter. klikk her.

