Om Search Protect
Search Protect påvisning av anti-virus program, betyr det at du har en generisk muligens uønskede programmer (PUP) installert. Det må sies at VALPEN trusler er ikke så alvorlig, som er deres mål ikke inkluderer direkte skade din PC. Fordi Unger er vanligvis skjult som nyttige programmer, og de kan av og til hindre eliminering. VALPEN kan være et skjult system optimizer eller sikkerhet verktøyet, et spill, eller en nettleser utvidelsen. VALPEN kategori er gitt til programmer når de installerer via bunting metode og forsøk på å lure brukere til å betale penger. Hvis du arbeider med anti-virus programmer eller datamaskinen optimalisering programmer, skremme taktikk vil bli brukt til å oppmuntre deg til å kjøpe den fullstendige versjonen, mens du vil være utsatt for endeløse annonser hvis du arbeider med en mistenkelig nettleser-plug-in. Det er sterkt anbefalt at du fjerner Search Protect som det er ingen bruk for deg.
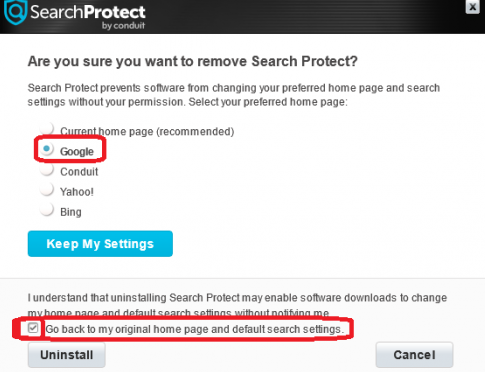
PUP distribusjon måter
Valpene er ofte skjult som nyttige programmer, så kan du ha blitt lurt til å installere den. Det er anbefalt å gjøre mer grundige undersøkelser i fremtiden før du installerer programmer hvis du ønsker å stoppe potensielt uønskede programmer som kan installere.
Det er heller ikke uvanlig for potensielt uønskede programmer for å installere via programvare bunting. Hvordan teknikken fungerer er ganske enkel. Regelmessig, gratis programmer har ekstra tilbud lagt til, og å være ukontrollert. Elementene er vanligvis skjult, noe som er grunnen til at mange brukere ikke ser dem.
Last ned verktøyet for fjerningfjerne Search Protect
Hvis du ønsker å stoppe disse uønskede installasjoner, betale oppmerksomhet til program installasjon prosesser. Siden Standardinnstillingene vil maskere flere elementer, velger du Avansert (Egendefinert) valg. Når tilbudene er gjort synlig ved disse innstillingene, vil du ha muligheten til å fjerne dem.
Hva gjør Search Protect gjøre
Search Protect er en oppdagelse navn for generisk Unger, som sikkerhet programmer som Kaspersky, Symantec, Avast, Malwarebytes, TrendMicro og ESET bruker ofte. De fleste security tools vil oppdage det, men det er ikke spesielt farlig. Ungene ofte ønsker å generere inntekter, enten ved å spørre deg til å kjøpe den verdiløse programvaren eller ved å bombardere skjermen din med annonser. Og det spiller ingen rolle hva slags VALP du har, det første tegn er generelt en økning i annonser.
Fullstendige versjoner av Ungene ville være en sløsing med penger, og vi vil at du skal bære det i tankene. Videre, du er egentlig å utsette deg selv for skadelige programmer og svindel hvis du delta med annonser som er forårsaket av en VALP.
Search Protect sletting
Anti-virus program som kan oppdage, men ikke slette Search Protect, noe som kan være grunnen til hvorfor du er her. Hvis anti-malware-programmet ikke slette Search Protect, det kan hende du må installere en annen sikkerhet verktøyet, eller forsøke å fjerne det selv. Manuell Search Protect avinstallasjon retningslinjer kan bli funnet ved å rulle ned. Din malware flytting verktøyet kanskje være å oppdage en trussel som er faktisk ikke på enheten din, som er kjent som en false positive.
Lære å fjerne Search Protect fra datamaskinen
- Trinn 1. Hvordan å slette Search Protect fra Windows?
- Trinn 2. Hvordan fjerne Search Protect fra nettlesere?
- Trinn 3. Hvor å restarte din nettlesere?
Trinn 1. Hvordan å slette Search Protect fra Windows?
a) Fjern Search Protect relaterte programmet fra Windows XP
- Klikk på Start
- Velg Kontrollpanel

- Velg Legg til eller fjern programmer

- Klikk på Search Protect relatert programvare

- Klikk På Fjern
b) Avinstallere Search Protect relaterte programmer fra Windows 7 og Vista
- Åpne Start-menyen
- Klikk på Kontrollpanel

- Gå til Avinstaller et program

- Velg Search Protect relaterte programmet
- Klikk Uninstall (Avinstaller)

c) Slett Search Protect relaterte programmet fra Windows 8
- Trykk Win+C for å åpne Sjarm bar

- Velg Innstillinger, og åpne Kontrollpanel

- Velg Avinstaller et program

- Velg Search Protect relaterte programmer
- Klikk Uninstall (Avinstaller)

d) Fjern Search Protect fra Mac OS X system
- Velg Programmer fra Gå-menyen.

- I Programmet, må du finne alle mistenkelige programmer, inkludert Search Protect. Høyre-klikk på dem og velg Flytt til Papirkurv. Du kan også dra dem til Papirkurv-ikonet i Dock.

Trinn 2. Hvordan fjerne Search Protect fra nettlesere?
a) Slette Search Protect fra Internet Explorer
- Åpne nettleseren og trykker Alt + X
- Klikk på Administrer tillegg

- Velg Verktøylinjer og utvidelser
- Slette uønskede utvidelser

- Gå til søkeleverandører
- Slette Search Protect og velge en ny motor

- Trykk Alt + x igjen og klikk på alternativer for Internett

- Endre startsiden i kategorien Generelt

- Klikk OK for å lagre gjort endringer
b) Fjerne Search Protect fra Mozilla Firefox
- Åpne Mozilla og klikk på menyen
- Velg Tilleggsprogrammer og Flytt til utvidelser

- Velg og fjerne uønskede extensions

- Klikk på menyen igjen og valg

- Kategorien Generelt erstatte startsiden

- Gå til kategorien Søk etter og fjerne Search Protect

- Velg Ny standardsøkeleverandør
c) Slette Search Protect fra Google Chrome
- Starter Google Chrome og åpne menyen
- Velg flere verktøy og gå til utvidelser

- Avslutte uønskede leserutvidelser

- Gå til innstillinger (under Extensions)

- Klikk Angi side i delen på oppstart

- Erstatte startsiden
- Gå til søk delen og klikk behandle søkemotorer

- Avslutte Search Protect og velge en ny leverandør
d) Fjerne Search Protect fra Edge
- Start Microsoft Edge og velg flere (de tre prikkene på øverst i høyre hjørne av skjermen).

- Innstillinger → Velg hva du vil fjerne (ligger under klart leser data valgmuligheten)

- Velg alt du vil bli kvitt og trykk.

- Høyreklikk på Start-knappen og velge Oppgave Bestyrer.

- Finn Microsoft Edge i kategorien prosesser.
- Høyreklikk på den og velg gå til detaljer.

- Ser for alle Microsoft Edge relaterte oppføringer, høyreklikke på dem og velger Avslutt oppgave.

Trinn 3. Hvor å restarte din nettlesere?
a) Tilbakestill Internet Explorer
- Åpne nettleseren og klikk på Gear-ikonet
- Velg alternativer for Internett

- Gå til kategorien Avansert og klikk Tilbakestill

- Aktiver Slett personlige innstillinger
- Klikk Tilbakestill

- Starte Internet Explorer
b) Tilbakestille Mozilla Firefox
- Start Mozilla og åpne menyen
- Klikk på hjelp (spørsmålstegn)

- Velg feilsøkingsinformasjon

- Klikk på knappen Oppdater Firefox

- Velg Oppdater Firefox
c) Tilbakestill Google Chrome
- Åpne Chrome og klikk på menyen

- Velg innstillinger og klikk på Vis avanserte innstillinger

- Klikk på Tilbakestill innstillinger

- Velg Tilbakestill
d) Tilbakestill Safari
- Innlede Safari kikker
- Klikk på Safari innstillinger (øverst i høyre hjørne)
- Velg Nullstill Safari...

- En dialogboks med forhåndsvalgt elementer vises
- Kontroller at alle elementer du skal slette er valgt

- Klikk på Tilbakestill
- Safari startes automatisk
Last ned verktøyet for fjerningfjerne Search Protect
* SpyHunter skanner, publisert på dette nettstedet er ment å brukes som et søkeverktøy. mer informasjon om SpyHunter. For å bruke funksjonen for fjerning, må du kjøpe den fullstendige versjonen av SpyHunter. Hvis du ønsker å avinstallere SpyHunter. klikk her.

