Er dette en farlig trussel
My Email Signin er vanlig tvilsomt nettleser utvidelsen skal føyes til allerede stor liste over lignende smitte. Du kan bli infisert når du installerer gratis programmer i Standard innstillinger, og når den er inni PCEN din, vil nettleseren din har plug-in er lagt til, og innstillinger vil bli endret. Du vil begynne å bli omdirigert til merkelige sider, og vil bli vist mange annonser. Det gjør det fordi det er slik det får inntekt, så det er ikke nyttig for deg. Disse typer add-on er ikke ansett som skadelig i seg selv, men de kan fortsatt føre til uønskede resultater. Du kan bli omdirigert til farlige områder, og i verste fall, vil du bli utsatt for noen form for skade program ondsinnede programmet infeksjon hvis du var omdirigert til en usikker side. Du burde virkelig avinstallere My Email Signin slik at du ikke setter ditt operativsystem.
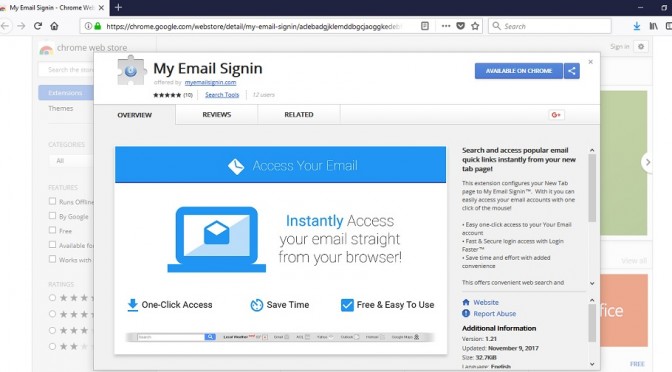
Last ned verktøyet for fjerningfjerne My Email Signin
Hvordan gjorde extension invadere min operativsystem
For å legge til rett og slett, disse typer plugins implementere gratis programmer til å spre seg. For all del, du kan også få dem fra nettleseren lagrer eller offisielle nettsteder, så vel. Men oftest, de kommer som ekstra som tilbyr sette opp automatisk sammen med freeware, med mindre du ikke tillate dem. Og bruk av Standardinnstillingene når du setter opp gratis programmer fundamentalt gir dem den nødvendige autorisasjon for oppsett. Bare Avansert eller Custom mode vil tillate deg å sjekke for ekstra elementer, så sørg for at du velger innstillingene. Hvis du oppdager noe som er festet, installasjon er lett forebygges ved å fjene merket i boksene. Ta hensyn til at ved å være slurvete, kan du være slik at alle typer av unødvendige programmer for å invadere systemet. Du er anbefalt å avinstallere My Email Signin, som du sikkert sette den opp ved et uhell.
Hvorfor er My Email Signin eliminering nødvendig
Ingen gode ting kommer fra deg holde add-on. Utvidelsen vil prøve å omdirigere deg, som er hele grunnen til at er utformet. Den andre plugin-modulen installeres, vil det fortsette å endre nettleserinnstillingene slik at hjemmesiden din er satt til å laste sine sponset. Hver gang du åpner nettleseren din (Internet Explorer, Mozilla Firefox eller Google Chrome), vil du bli ført til området. Og hvis du forsøker å endre innstillingene tilbake, den plug-in kan stoppe deg fra å gjøre det, noe som betyr at du må først avslutte My Email Signin. Du vil også se en merkelig verktøylinjen og reklame som dukker opp hele tiden. Mens de fleste vanlige Google Chrome er foretrukket av disse plugins, de kan også dukke opp på andre nettlesere også. Vi gjør ikke foreslå å implementere extension fordi det er sannsynlig at det ville være i stand til å utsette deg for innhold som ikke akkurat trygg. Mens disse typer utvidelser er normalt ikke farlig i seg selv, kan de være i stand til å lede til en malware infeksjon. Som er grunnen til at du må eliminere My Email Signin.
My Email Signin avinstallasjon
Du burde være i stand til å eliminere My Email Signin på to måter, automatisk eller manuelt. Hvis du velger automatisk My Email Signin eliminering, vil du trenger å laste ned noen anti-spyware program, som vil ta seg av alt. Hvis du ønsker å slette My Email Signin deg selv, instruksjoner kan bli funnet nedenfor.
Last ned verktøyet for fjerningfjerne My Email Signin
Lære å fjerne My Email Signin fra datamaskinen
- Trinn 1. Hvordan å slette My Email Signin fra Windows?
- Trinn 2. Hvordan fjerne My Email Signin fra nettlesere?
- Trinn 3. Hvor å restarte din nettlesere?
Trinn 1. Hvordan å slette My Email Signin fra Windows?
a) Fjern My Email Signin relaterte programmet fra Windows XP
- Klikk på Start
- Velg Kontrollpanel

- Velg Legg til eller fjern programmer

- Klikk på My Email Signin relatert programvare

- Klikk På Fjern
b) Avinstallere My Email Signin relaterte programmer fra Windows 7 og Vista
- Åpne Start-menyen
- Klikk på Kontrollpanel

- Gå til Avinstaller et program

- Velg My Email Signin relaterte programmet
- Klikk Uninstall (Avinstaller)

c) Slett My Email Signin relaterte programmet fra Windows 8
- Trykk Win+C for å åpne Sjarm bar

- Velg Innstillinger, og åpne Kontrollpanel

- Velg Avinstaller et program

- Velg My Email Signin relaterte programmer
- Klikk Uninstall (Avinstaller)

d) Fjern My Email Signin fra Mac OS X system
- Velg Programmer fra Gå-menyen.

- I Programmet, må du finne alle mistenkelige programmer, inkludert My Email Signin. Høyre-klikk på dem og velg Flytt til Papirkurv. Du kan også dra dem til Papirkurv-ikonet i Dock.

Trinn 2. Hvordan fjerne My Email Signin fra nettlesere?
a) Slette My Email Signin fra Internet Explorer
- Åpne nettleseren og trykker Alt + X
- Klikk på Administrer tillegg

- Velg Verktøylinjer og utvidelser
- Slette uønskede utvidelser

- Gå til søkeleverandører
- Slette My Email Signin og velge en ny motor

- Trykk Alt + x igjen og klikk på alternativer for Internett

- Endre startsiden i kategorien Generelt

- Klikk OK for å lagre gjort endringer
b) Fjerne My Email Signin fra Mozilla Firefox
- Åpne Mozilla og klikk på menyen
- Velg Tilleggsprogrammer og Flytt til utvidelser

- Velg og fjerne uønskede extensions

- Klikk på menyen igjen og valg

- Kategorien Generelt erstatte startsiden

- Gå til kategorien Søk etter og fjerne My Email Signin

- Velg Ny standardsøkeleverandør
c) Slette My Email Signin fra Google Chrome
- Starter Google Chrome og åpne menyen
- Velg flere verktøy og gå til utvidelser

- Avslutte uønskede leserutvidelser

- Gå til innstillinger (under Extensions)

- Klikk Angi side i delen på oppstart

- Erstatte startsiden
- Gå til søk delen og klikk behandle søkemotorer

- Avslutte My Email Signin og velge en ny leverandør
d) Fjerne My Email Signin fra Edge
- Start Microsoft Edge og velg flere (de tre prikkene på øverst i høyre hjørne av skjermen).

- Innstillinger → Velg hva du vil fjerne (ligger under klart leser data valgmuligheten)

- Velg alt du vil bli kvitt og trykk.

- Høyreklikk på Start-knappen og velge Oppgave Bestyrer.

- Finn Microsoft Edge i kategorien prosesser.
- Høyreklikk på den og velg gå til detaljer.

- Ser for alle Microsoft Edge relaterte oppføringer, høyreklikke på dem og velger Avslutt oppgave.

Trinn 3. Hvor å restarte din nettlesere?
a) Tilbakestill Internet Explorer
- Åpne nettleseren og klikk på Gear-ikonet
- Velg alternativer for Internett

- Gå til kategorien Avansert og klikk Tilbakestill

- Aktiver Slett personlige innstillinger
- Klikk Tilbakestill

- Starte Internet Explorer
b) Tilbakestille Mozilla Firefox
- Start Mozilla og åpne menyen
- Klikk på hjelp (spørsmålstegn)

- Velg feilsøkingsinformasjon

- Klikk på knappen Oppdater Firefox

- Velg Oppdater Firefox
c) Tilbakestill Google Chrome
- Åpne Chrome og klikk på menyen

- Velg innstillinger og klikk på Vis avanserte innstillinger

- Klikk på Tilbakestill innstillinger

- Velg Tilbakestill
d) Tilbakestill Safari
- Innlede Safari kikker
- Klikk på Safari innstillinger (øverst i høyre hjørne)
- Velg Nullstill Safari...

- En dialogboks med forhåndsvalgt elementer vises
- Kontroller at alle elementer du skal slette er valgt

- Klikk på Tilbakestill
- Safari startes automatisk
* SpyHunter skanner, publisert på dette nettstedet er ment å brukes som et søkeverktøy. mer informasjon om SpyHunter. For å bruke funksjonen for fjerning, må du kjøpe den fullstendige versjonen av SpyHunter. Hvis du ønsker å avinstallere SpyHunter. klikk her.

