Hva er en ad-støttet program
Hvis Fulltraffic.net omdirigerer skjer, kan du ha en reklame-støttet program infisere PC-en din. Grunnen til at bak denne ad-støttet program trusselen var du ikke betaler oppmerksomhet til hvordan du var å sette opp en gratis applikasjon. Som ad-støttet programmer kan infisere usynlige og kan arbeide i bakgrunnen, noen brukere kan ikke engang se infeksjon. Adware viktigste hensikt er ikke å direkte fare for systemet, det bare tar sikte på å oversvømme skjermen med annonser. Imidlertid, ved omdirigering du en skade siden, en mye mer alvorlig infeksjon kan angi maskinen. Vi anbefaler at du avslutter Fulltraffic.net før det kan føre til mer skade.
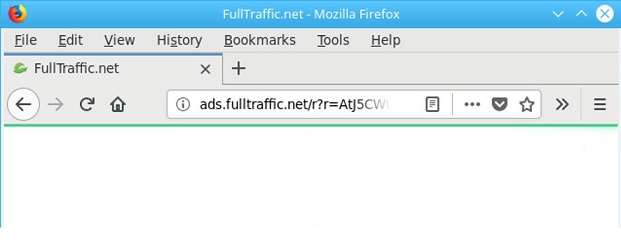
Last ned verktøyet for fjerningfjerne Fulltraffic.net
Hva påvirker ikke ad-støttet program har på operativsystemet
Adware er grenser for å freeware og som gjør det mulig å invadere din PC uten at du selv ser. Hvis du ikke har realisert allerede, de fleste av fri programvare har ikke ønsket tilbyr er knyttet til det. For eksempel reklamestøttet programvare, omdirigere virus og andre sannsynligvis uønskede programmer (Pup). Du trenger for å unngå å velge Standard innstillinger under installasjonen, fordi disse innstillingene trenger ikke fortelle deg om festet tilbyr, som tillater dem å installere. Et bedre alternativ ville være å plukke Forhånd eller Custom mode. Du vil ha muligheten til å unticking alle i disse innstillingene, så plukke dem. Det er ikke komplisert eller tidkrevende å bruke disse innstillingene, så du har ingen unnskyldning til å ikke velge dem.
Du vil være i stand til lett å fortelle når en adware er satt opp fordi reklame vil begynne å vises. Om du bruker Internet Explorer, Google Chrome eller Mozilla Firefox, kan du legge merke til symptomer på dem alle. Så uansett hvilken nettleser du liker, vil du støte på annonsene overalt, for å fjerne dem, må du avslutte Fulltraffic.net. Hele årsaken bak en annonse-støttet programvare eksistens er å vise deg annonser.Adware vil noen ganger til stede tvilsomt nedlastinger, og du bør aldri samtykke til dem.Velg legitime portaler når det gjelder program nedlastinger, og unngå å få noe fra pop-ups og tilfeldig portaler. I tilfelle du ikke vet, de pop-ups kan laste ned malware på operativsystemet så smette unna dem. Årsaken bak bremset ned maskinen og konstant nettleseren krasjer kan også være ad-støttet programvare. Reklame-støttede programmer satt opp på din maskin vil bare ødelegge for det, så fjerner Fulltraffic.net.
Fulltraffic.net oppsigelse
Du har to måter å avinstallere Fulltraffic.net, manuelt og automatisk. Vi anbefaler deg til å erverve anti-spyware programvare for Fulltraffic.net eliminering som ville være den enkleste metoden. Det er også mulig å slette Fulltraffic.net manuelt, men det kan være vanskelig fordi du trenger til å identifisere hvor adware er skjult.
Last ned verktøyet for fjerningfjerne Fulltraffic.net
Lære å fjerne Fulltraffic.net fra datamaskinen
- Trinn 1. Hvordan å slette Fulltraffic.net fra Windows?
- Trinn 2. Hvordan fjerne Fulltraffic.net fra nettlesere?
- Trinn 3. Hvor å restarte din nettlesere?
Trinn 1. Hvordan å slette Fulltraffic.net fra Windows?
a) Fjern Fulltraffic.net relaterte programmet fra Windows XP
- Klikk på Start
- Velg Kontrollpanel

- Velg Legg til eller fjern programmer

- Klikk på Fulltraffic.net relatert programvare

- Klikk På Fjern
b) Avinstallere Fulltraffic.net relaterte programmer fra Windows 7 og Vista
- Åpne Start-menyen
- Klikk på Kontrollpanel

- Gå til Avinstaller et program

- Velg Fulltraffic.net relaterte programmet
- Klikk Uninstall (Avinstaller)

c) Slett Fulltraffic.net relaterte programmet fra Windows 8
- Trykk Win+C for å åpne Sjarm bar

- Velg Innstillinger, og åpne Kontrollpanel

- Velg Avinstaller et program

- Velg Fulltraffic.net relaterte programmer
- Klikk Uninstall (Avinstaller)

d) Fjern Fulltraffic.net fra Mac OS X system
- Velg Programmer fra Gå-menyen.

- I Programmet, må du finne alle mistenkelige programmer, inkludert Fulltraffic.net. Høyre-klikk på dem og velg Flytt til Papirkurv. Du kan også dra dem til Papirkurv-ikonet i Dock.

Trinn 2. Hvordan fjerne Fulltraffic.net fra nettlesere?
a) Slette Fulltraffic.net fra Internet Explorer
- Åpne nettleseren og trykker Alt + X
- Klikk på Administrer tillegg

- Velg Verktøylinjer og utvidelser
- Slette uønskede utvidelser

- Gå til søkeleverandører
- Slette Fulltraffic.net og velge en ny motor

- Trykk Alt + x igjen og klikk på alternativer for Internett

- Endre startsiden i kategorien Generelt

- Klikk OK for å lagre gjort endringer
b) Fjerne Fulltraffic.net fra Mozilla Firefox
- Åpne Mozilla og klikk på menyen
- Velg Tilleggsprogrammer og Flytt til utvidelser

- Velg og fjerne uønskede extensions

- Klikk på menyen igjen og valg

- Kategorien Generelt erstatte startsiden

- Gå til kategorien Søk etter og fjerne Fulltraffic.net

- Velg Ny standardsøkeleverandør
c) Slette Fulltraffic.net fra Google Chrome
- Starter Google Chrome og åpne menyen
- Velg flere verktøy og gå til utvidelser

- Avslutte uønskede leserutvidelser

- Gå til innstillinger (under Extensions)

- Klikk Angi side i delen på oppstart

- Erstatte startsiden
- Gå til søk delen og klikk behandle søkemotorer

- Avslutte Fulltraffic.net og velge en ny leverandør
d) Fjerne Fulltraffic.net fra Edge
- Start Microsoft Edge og velg flere (de tre prikkene på øverst i høyre hjørne av skjermen).

- Innstillinger → Velg hva du vil fjerne (ligger under klart leser data valgmuligheten)

- Velg alt du vil bli kvitt og trykk.

- Høyreklikk på Start-knappen og velge Oppgave Bestyrer.

- Finn Microsoft Edge i kategorien prosesser.
- Høyreklikk på den og velg gå til detaljer.

- Ser for alle Microsoft Edge relaterte oppføringer, høyreklikke på dem og velger Avslutt oppgave.

Trinn 3. Hvor å restarte din nettlesere?
a) Tilbakestill Internet Explorer
- Åpne nettleseren og klikk på Gear-ikonet
- Velg alternativer for Internett

- Gå til kategorien Avansert og klikk Tilbakestill

- Aktiver Slett personlige innstillinger
- Klikk Tilbakestill

- Starte Internet Explorer
b) Tilbakestille Mozilla Firefox
- Start Mozilla og åpne menyen
- Klikk på hjelp (spørsmålstegn)

- Velg feilsøkingsinformasjon

- Klikk på knappen Oppdater Firefox

- Velg Oppdater Firefox
c) Tilbakestill Google Chrome
- Åpne Chrome og klikk på menyen

- Velg innstillinger og klikk på Vis avanserte innstillinger

- Klikk på Tilbakestill innstillinger

- Velg Tilbakestill
d) Tilbakestill Safari
- Innlede Safari kikker
- Klikk på Safari innstillinger (øverst i høyre hjørne)
- Velg Nullstill Safari...

- En dialogboks med forhåndsvalgt elementer vises
- Kontroller at alle elementer du skal slette er valgt

- Klikk på Tilbakestill
- Safari startes automatisk
* SpyHunter skanner, publisert på dette nettstedet er ment å brukes som et søkeverktøy. mer informasjon om SpyHunter. For å bruke funksjonen for fjerning, må du kjøpe den fullstendige versjonen av SpyHunter. Hvis du ønsker å avinstallere SpyHunter. klikk her.

