Hva er en reklame-støttet program
Ads By GamerSuperstar adware er ansvarlig for flom skjermen din med annonser. I tilfelle du ikke husker å installere det, så det kan ha smittet når du har installert noen freeware. En adware forurensning er vanskelig å gå glipp av, så du bør være i stand til å identifisere den med en gang. Du vil møte en uendelig mengde reklame mens du surfer, som er den mest talende symptom på en forurensning. Det vil raskt bli klart at en reklame-støttet programvare laget annonsene kan være svært påtrengende, og vil fremstå i ulike former. Husk at en reklame-støttet programvare er fullt i stand til å forårsake en mye mer alvorlig infeksjon, selv om det ikke er en farlig infeksjon i seg selv. Hvis du vil slette Ads By GamerSuperstar nå, du bør være i stand til å omgå en rekke problemer senere.
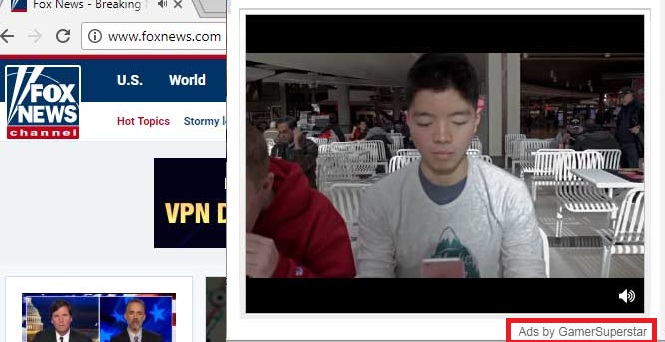
Last ned verktøyet for fjerningfjerne Ads By GamerSuperstar
Hva gjør Ads By GamerSuperstar gjøre?
I tilfelle du ikke vet, har du installert adware deg selv, om enn ubevisst. Installasjonen skjedde via programpakker, potensielt uønskede programmer er grenser for å freeware, slik at de kan installere sammen med det. Når du skal installere programvare, er det to ting du bør huske på. For det første, reklamestøttet programvare som kan komme sammen med gratis programmer, og ved å bruke Standard-modus, du i utgangspunktet gi tillatelse til å sette opp. For det andre, hvis du ønsker å regulere hva som er tillatt å installere, bruke Avansert (Egendefinert) – modus som de vil tillate deg å fjerne merket for alle andre elementer. Det er mye enklere å fjerne merket flere tilbud enn det ville være å si opp Ads By GamerSuperstar senere, så ta dette på alvor.
Snart etter at du har installert adware, mange av annonsene dine begynner å sprekke opp. Og den eneste måten å løse dette problemet på er å eliminere Ads By GamerSuperstar, og jo raskere du gjør det, jo bedre. En ad-støttet program kan føyes seg selv vil påvirke alle de ledende nettlesere, enten det er Internet Explorer, Mozilla Firefox eller Google Chrome. Infeksjonen vil begynne å generere mer tilpasset reklame etter noen tid. For å forstå hva du skulle være interessert i, ad-støttet program vil samle informasjon om deg. Du tror kanskje at en adware er helt ufarlig, fordi det først og fremst ønsker å gjøre profitt fra annonser, men det kan ikke alltid være tilfelle. Mye av reklame-støttet program generert annonser er ikke sikre, og hvis du klikker på en, kan du bli ført til et nettsted med ondsinnet programvare som lurer på det. Hvis du ønsker å forhindre et mulig ondsinnede programmet infeksjon, fjerne Ads By GamerSuperstar.
Hvordan å slette Ads By GamerSuperstar
Du har to alternativer når det kommer til å ha å fjerne Ads By GamerSuperstar og du bør velge en som passer best til din datamaskin evner. Hvis du velger å eliminere Ads By GamerSuperstar hånd, ville det være litt vanskeligere fordi du er nødt til å finne forurensning deg selv. Retningslinjer for å hjelpe til med manuell Ads By GamerSuperstar terminasjon vil bli gitt nedenfor. Du kan også fjerne Ads By GamerSuperstar ved hjelp av anti-spyware program, og det ville være det raskeste alternativet.
Lære å fjerne Ads By GamerSuperstar fra datamaskinen
- Trinn 1. Hvordan å slette Ads By GamerSuperstar fra Windows?
- Trinn 2. Hvordan fjerne Ads By GamerSuperstar fra nettlesere?
- Trinn 3. Hvor å restarte din nettlesere?
Trinn 1. Hvordan å slette Ads By GamerSuperstar fra Windows?
a) Fjern Ads By GamerSuperstar relaterte programmet fra Windows XP
- Klikk på Start
- Velg Kontrollpanel

- Velg Legg til eller fjern programmer

- Klikk på Ads By GamerSuperstar relatert programvare

- Klikk På Fjern
b) Avinstallere Ads By GamerSuperstar relaterte programmer fra Windows 7 og Vista
- Åpne Start-menyen
- Klikk på Kontrollpanel

- Gå til Avinstaller et program

- Velg Ads By GamerSuperstar relaterte programmet
- Klikk Uninstall (Avinstaller)

c) Slett Ads By GamerSuperstar relaterte programmet fra Windows 8
- Trykk Win+C for å åpne Sjarm bar

- Velg Innstillinger, og åpne Kontrollpanel

- Velg Avinstaller et program

- Velg Ads By GamerSuperstar relaterte programmer
- Klikk Uninstall (Avinstaller)

d) Fjern Ads By GamerSuperstar fra Mac OS X system
- Velg Programmer fra Gå-menyen.

- I Programmet, må du finne alle mistenkelige programmer, inkludert Ads By GamerSuperstar. Høyre-klikk på dem og velg Flytt til Papirkurv. Du kan også dra dem til Papirkurv-ikonet i Dock.

Trinn 2. Hvordan fjerne Ads By GamerSuperstar fra nettlesere?
a) Slette Ads By GamerSuperstar fra Internet Explorer
- Åpne nettleseren og trykker Alt + X
- Klikk på Administrer tillegg

- Velg Verktøylinjer og utvidelser
- Slette uønskede utvidelser

- Gå til søkeleverandører
- Slette Ads By GamerSuperstar og velge en ny motor

- Trykk Alt + x igjen og klikk på alternativer for Internett

- Endre startsiden i kategorien Generelt

- Klikk OK for å lagre gjort endringer
b) Fjerne Ads By GamerSuperstar fra Mozilla Firefox
- Åpne Mozilla og klikk på menyen
- Velg Tilleggsprogrammer og Flytt til utvidelser

- Velg og fjerne uønskede extensions

- Klikk på menyen igjen og valg

- Kategorien Generelt erstatte startsiden

- Gå til kategorien Søk etter og fjerne Ads By GamerSuperstar

- Velg Ny standardsøkeleverandør
c) Slette Ads By GamerSuperstar fra Google Chrome
- Starter Google Chrome og åpne menyen
- Velg flere verktøy og gå til utvidelser

- Avslutte uønskede leserutvidelser

- Gå til innstillinger (under Extensions)

- Klikk Angi side i delen på oppstart

- Erstatte startsiden
- Gå til søk delen og klikk behandle søkemotorer

- Avslutte Ads By GamerSuperstar og velge en ny leverandør
d) Fjerne Ads By GamerSuperstar fra Edge
- Start Microsoft Edge og velg flere (de tre prikkene på øverst i høyre hjørne av skjermen).

- Innstillinger → Velg hva du vil fjerne (ligger under klart leser data valgmuligheten)

- Velg alt du vil bli kvitt og trykk.

- Høyreklikk på Start-knappen og velge Oppgave Bestyrer.

- Finn Microsoft Edge i kategorien prosesser.
- Høyreklikk på den og velg gå til detaljer.

- Ser for alle Microsoft Edge relaterte oppføringer, høyreklikke på dem og velger Avslutt oppgave.

Trinn 3. Hvor å restarte din nettlesere?
a) Tilbakestill Internet Explorer
- Åpne nettleseren og klikk på Gear-ikonet
- Velg alternativer for Internett

- Gå til kategorien Avansert og klikk Tilbakestill

- Aktiver Slett personlige innstillinger
- Klikk Tilbakestill

- Starte Internet Explorer
b) Tilbakestille Mozilla Firefox
- Start Mozilla og åpne menyen
- Klikk på hjelp (spørsmålstegn)

- Velg feilsøkingsinformasjon

- Klikk på knappen Oppdater Firefox

- Velg Oppdater Firefox
c) Tilbakestill Google Chrome
- Åpne Chrome og klikk på menyen

- Velg innstillinger og klikk på Vis avanserte innstillinger

- Klikk på Tilbakestill innstillinger

- Velg Tilbakestill
d) Tilbakestill Safari
- Innlede Safari kikker
- Klikk på Safari innstillinger (øverst i høyre hjørne)
- Velg Nullstill Safari...

- En dialogboks med forhåndsvalgt elementer vises
- Kontroller at alle elementer du skal slette er valgt

- Klikk på Tilbakestill
- Safari startes automatisk
Last ned verktøyet for fjerningfjerne Ads By GamerSuperstar
* SpyHunter skanner, publisert på dette nettstedet er ment å brukes som et søkeverktøy. mer informasjon om SpyHunter. For å bruke funksjonen for fjerning, må du kjøpe den fullstendige versjonen av SpyHunter. Hvis du ønsker å avinstallere SpyHunter. klikk her.

