Adviezen over Photor Verwijderen (Verwijderen Photor)
Photor is een Google Chrome extensie die belooft verbetering gebruikers zoeken en ervaring door het instellen van een “fris en prachtig beeld” als een homepage en Nieuw Tabblad achtergrond om de 6 uur. Wat zijn de gebruikers niet verteld op voorhand is dat het vervangen van de standaard Url ‘ s. Dit betekent dat gebruikers niet meer zien van hun favoriete homepages en een Nieuwe Tabblad pagina-Url ‘ s na de installatie van Photor, zodat velen van hen vinden de wijzigingen worden toegepast ongewenst. Als u niet de pagina die u ziet wanneer u uw browser starten, moet je de te verwijderen Photor volledig.
Er is geen andere manier ongedaan maken van de wijzigingen toegepast op uw browser. Gelukkig, dit stukje software is niet een van die hardnekkige uitbreidingen die de wijzigingen die zijn uiterst moeilijk ongedaan te maken, zo zijn we zeker dat u wissen uit de lijst van add-ons gemakkelijk met onze hulp. In de eerste helft van dit artikel zullen we praten over Photor in detail. Vervolgens, in de tweede helft, zullen we ons richten op Photor verwijderen.
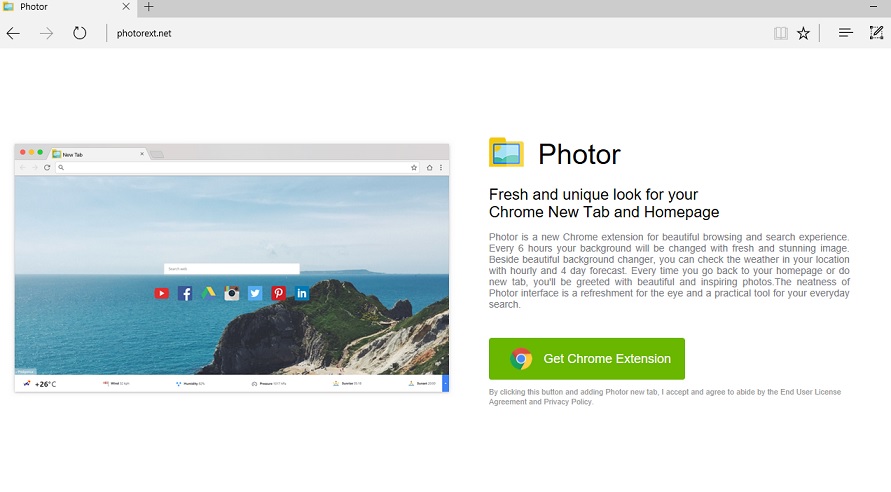
Removal Tool downloadenom te verwijderen Photor
Het eerste ding dat laat zien dat Photor is niet volledig betrouwbaar stuk van software, hoewel het belooft verbetering van surfen/zoeken ervaren is het feit dat het wordt gehost op het zelfde domein als andere browser hijackers/onbetrouwbaar search tools die zijn goed-gekend voor onze ervaren specialisten, bijvoorbeeld obifind.com, Photorext.net pro-zoeken.mij, en Socopoco.com. Ten tweede, hoewel de webpagina instellen als uw startpagina en Nieuw Tabblad URL ziet eruit als een legitieme zoekmachine op het eerste gezicht, het te gebruiken als een standaard tool voor het zoeken op internet is niet aanbevolen omdat het zou kunnen presenteren u met de gewijzigde zoekresultaten. Aangezien de meerderheid van de zoekresultaten geopend voor de gebruikers na het invoeren van de zoekopdracht zijn puur de zoekresultaten van Google, zijn gebruikers onbevreesd klik op de zoek resultaten die ze zien. Als u onzorgvuldig gebruik deze zoekfunctie ook, je kan op een dag klik op de gewijzigde zoekresultaten. Dit is nogal een gevaarlijke activiteit – je kan doorverwezen worden direct naar een onbetrouwbare pagina bevordering van verdachte software. De aanwezigheid van deze gewijzigde zoekresultaten is een van de belangrijkste redenen Photor is gedaald in de categorie van mogelijk ongewenste software. Als je niets weet over de installatie of het gewoon niet zoals hoe het werkt, gaan om het uit te schakelen. Wij zijn het ermee eens dat het heeft diverse handige functies, bijvoorbeeld het geeft een mooi beeld op gezette tijden en stelt het openen van Facebook, Twitter, Pinterest, Instagram en andere populaire pagina ‘ s met de klik van een knop; echter volledig betrouwbare instrumenten met dezelfde, en steeds meer geavanceerde functies zijn beschikbaar op de markt, dus je moet gebruik maken van één van deze tools in de plaats.
Een actieve verlenging Photor is zichtbaar in de lijst van add-ons op uw Google Chrome browser, omdat u hebt geklikt op de knop Toevoegen op de Chrome Web store (https://chrome.google.com/webstore/detail/Photor/jndegkabfmfeaiddoinfcmbdndcdaago?utm_source=chrome-app-launcher-info-dialog). Aan de andere kant, als u zeker weet dat u niet hebt gedownload van een nieuw programma voor kort, het moet gleed op uw computer zonder uw toestemming. Potentieel ongewenste toepassingen zijn meestal verdeeld in software bundels met toepassingen van derden, maar ze kunnen ook worden gepromoot op P2P-pagina, onze specialisten zeggen. Stoppen met het downloaden van toepassingen van twijfelachtige pagina ‘ s en het installeren van een toepassing voor het waarborgen van het systeem een maximale bescherming. Als je zoals wij zeggen, d.w.z. voorzichtiger, het installeren van een gerenommeerde tool, en regelmatig een update op deze malware kon het niet vinden van een manier om te glijden op uw computer illegaal ooit weer.
Hoe te verwijderen Photor?
U kunt gemakkelijk verwijderen Photor handmatig van uw Google Chrome browser. Als u een definitief besluit te wissen Photor, open de Add-ons Manager selecteer eerst het na het vinden van de lijst, en, tot slot, klik op de knop Prullenbak ernaast – onze handleiding Photor gids van de verwijdering, die u kunt vinden onderaan dit artikel zal u helpen nog meer.
Leren hoe te verwijderen van de Photor vanaf uw computer
- Stap 1. Hoe te verwijderen Photor van Windows?
- Stap 2. Hoe te verwijderen Photor van webbrowsers?
- Stap 3. Het opnieuw instellen van uw webbrowsers?
Stap 1. Hoe te verwijderen Photor van Windows?
a) Verwijderen van Photor gerelateerde toepassing van Windows XP
- Klik op Start
- Selecteer het Configuratiescherm

- Kies toevoegen of verwijderen van programma 's

- Klik op Photor gerelateerde software

- Klik op verwijderen
b) Photor verwante programma verwijdert van Windows 7 en Vista
- Open startmenu
- Tikken voort Bedieningspaneel

- Ga naar verwijderen van een programma

- Selecteer Photor gerelateerde toepassing
- Klik op verwijderen

c) Verwijderen van Photor gerelateerde toepassing van Windows 8
- Druk op Win + C om de charme balk openen

- Selecteer instellingen en open het Configuratiescherm

- Een programma verwijderen kiezen

- Selecteer Photor gerelateerde programma
- Klik op verwijderen

Stap 2. Hoe te verwijderen Photor van webbrowsers?
a) Wissen van Photor van Internet Explorer
- Open uw browser en druk op Alt + X
- Klik op Invoegtoepassingen beheren

- Selecteer Werkbalken en uitbreidingen
- Verwijderen van ongewenste extensies

- Ga naar zoekmachines
- Photor wissen en kies een nieuwe motor

- Druk nogmaals op Alt + x en klik op Internet-opties

- Uw startpagina op het tabblad Algemeen wijzigen

- Klik op OK om de gemaakte wijzigingen opslaan
b) Photor van Mozilla Firefox elimineren
- Open Mozilla en klik op het menu
- Selecteer Add-ons en verplaats naar extensies

- Kies en verwijder ongewenste extensies

- Klik op het menu weer en selecteer opties

- Op het tabblad algemeen vervangen uw startpagina

- Ga naar het tabblad Zoeken en elimineren Photor

- Selecteer uw nieuwe standaardzoekmachine
c) Photor verwijderen Google Chrome
- Start Google Chrome en open het menu
- Kies meer opties en ga naar Extensions

- Beëindigen van ongewenste browser-extensies

- Verplaatsen naar instellingen (onder extensies)

- Klik op Set pagina in de sectie On startup

- Vervang uw startpagina
- Ga naar sectie zoeken en klik op zoekmachines beheren

- Beëindigen van Photor en kies een nieuwe provider
Stap 3. Het opnieuw instellen van uw webbrowsers?
a) Reset Internet Explorer
- Open uw browser en klik op het pictogram Gear
- Selecteer Internet-opties

- Verplaatsen naar tabblad Geavanceerd en klikt u op Beginwaarden

- Persoonlijke instellingen verwijderen inschakelen
- Klik op Reset

- Internet Explorer herstarten
b) Reset Mozilla Firefox
- Start u Mozilla en open het menu
- Klik op Help (het vraagteken)

- Kies informatie over probleemoplossing

- Klik op de knop Vernieuwen Firefox

- Selecteer vernieuwen Firefox
c) Reset Google Chrome
- Open Chrome en klik op het menu

- Kies instellingen en klik op geavanceerde instellingen weergeven

- Klik op Reset instellingen

- Selecteer herinitialiseren
d) Safari opnieuw instellen
- Start Safari browser
- Klik op Safari instellingen (rechterbovenhoek)
- Selecteer Reset Safari...

- Een dialoogvenster met vooraf geselecteerde items zal pop-up
- Zorg ervoor dat alle items die u wilt verwijderen zijn geselecteerd

- Klik op Reset
- Safari zal automatisch opnieuw opstarten
* SpyHunter scanner, gepubliceerd op deze site is bedoeld om alleen worden gebruikt als een detectiehulpmiddel. meer info op SpyHunter. Voor het gebruik van de functionaliteit van de verwijdering, moet u de volledige versie van SpyHunter aanschaffen. Als u verwijderen SpyHunter wilt, klik hier.

