Over Search Protect
Search Protect detectie door uw anti-virus programma betekent dat u een generiek mogelijk ongewenste software (PUP) is geïnstalleerd. Het moet gezegd worden dat de PUP bedreigingen zijn niet al te ernstig, omdat hun doel niet direct schadelijk voor uw PC. Omdat PUPs zijn over het algemeen verborgen als handige programma ‘ s, ze kunnen af en toe voorkomen dat de eliminatie. De PUP kan een verborgen system optimizer of security tool, een spel of een browser extensie. De PUP categorie wordt gegeven aan programma ‘ s wanneer ze te installeren via de bundeling van de methode en de poging om gebruikers te misleiden in het betalen van geld. Als u te maken heeft met anti-virus toepassingen of computer optimalisatie programma ‘ s, bangmakerij zal worden gebruikt om u om te kopen de volledige versie, terwijl u zal worden blootgesteld aan eindeloze advertenties als u te maken heeft met een verdachte browser plug-in. Het is sterk aangeraden dat je verwijderen Search Protect als het is van geen nut voor je.
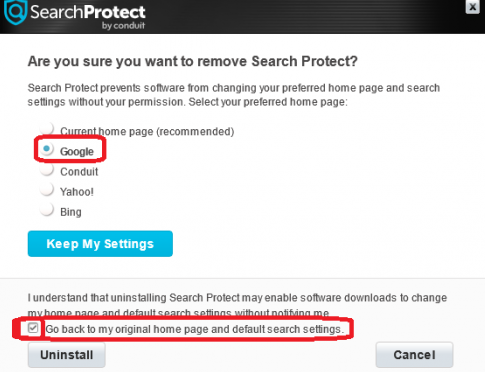
PUP distributie manieren
PUPs worden vaak verborgen nuttige programma ‘ s, dus je zou bedrogen te installeren. Het is aanbevolen om meer te doen gedegen onderzoek in de toekomst voorafgaand aan de installatie van toepassingen als u wilt stoppen met potentieel ongewenste toepassingen installeren.
Het is ook niet ongewoon voor mogelijk ongewenste programma ‘ s te installeren via de software te bundelen. De manier waarop de techniek werkt is vrij eenvoudig. Regelmatig gratis applicaties hebben extra heeft toegevoegd, en moeten worden uitgeschakeld. De items zijn over het algemeen verborgen, dat is de reden waarom veel gebruikers ze niet zien.
Removal Tool downloadenom te verwijderen Search ProtectAls u wilt voorkomen dat deze ongewenste installaties, aandacht te besteden aan de installatie van toepassingen van processen. Sinds Standaardinstellingen zal het masker van de extra items, kiezen voor Geavanceerd (Aangepaste) opties. Wanneer de offertes worden zichtbaar gemaakt door deze instellingen, moet u de optie uit te vinken.
Wat doet Search Protect doen
Search Protect is een detectie naam voor generieke PUPs, die de veiligheid programma ‘ s als Kaspersky, Symantec, Avast, Malwarebytes, TrendMicro en ESET vaak gebruik van. De meeste security tools zal detecteren, maar het is niet bijzonder schadelijk. PUPs willen vaak om inkomsten te genereren, hetzij door het stellen van u te kopen waardeloze software of door het bombarderen van uw scherm met advertenties. En het maakt niet uit wat voor soort van de PUP die je hebt, het eerste teken is in het algemeen een toename in advertenties.
Volledige versies van de PUPs zou een verspilling van geld, en we zouden graag willen dat u dat in gedachten houden. Bovendien, je bent wezen bloot aan schadelijke programma ‘ s en oplichting als u zich met advertenties worden gebracht met de PUP.
Search Protect verwijderen
Uw anti-virus programma kan detecteren, maar niet wissen Search Protect, dat zou de reden kunnen zijn waarom je hier bent. Als je anti-malware programma niet verwijderen Search Protect, hebt u mogelijk een ander te installeren beveiliging hulpprogramma, of proberen te elimineren jezelf. Handleiding Search Protect verwijderen richtlijnen kan gevonden worden door naar beneden te scrollen. Uw malware removal tool kan worden detecteren van een dreiging die niet daadwerkelijk op uw apparaat, die bekend staat als een false positive.
Leren hoe te verwijderen van de Search Protect vanaf uw computer
- Stap 1. Hoe te verwijderen Search Protect van Windows?
- Stap 2. Hoe te verwijderen Search Protect van webbrowsers?
- Stap 3. Het opnieuw instellen van uw webbrowsers?
Stap 1. Hoe te verwijderen Search Protect van Windows?
a) Verwijder Search Protect verband houdende toepassing van Windows XP
- Klik op Start
- Selecteer Configuratiescherm

- Selecteer Toevoegen of verwijderen programma ' s

- Klik op Search Protect gerelateerde software

- Klik Op Verwijderen
b) Verwijderen Search Protect gerelateerde programma van Windows 7 en Vista
- Open het menu Start
- Klik op Configuratiescherm

- Ga naar een programma Verwijderen

- Selecteer Search Protect toepassing met betrekking
- Klik Op Verwijderen

c) Verwijderen Search Protect verband houdende toepassing van Windows 8
- Druk op Win+C open de Charm bar

- Selecteert u Instellingen en opent u het Configuratiescherm

- Kies een programma Verwijderen

- Selecteer Search Protect gerelateerde programma
- Klik Op Verwijderen

d) Verwijder Search Protect van Mac OS X systeem
- Kies Toepassingen in het menu Ga.

- In de Toepassing, moet u alle verdachte programma ' s, met inbegrip van Search Protect. Met de rechtermuisknop op en selecteer Verplaatsen naar de Prullenbak. U kunt ook slepen naar de Prullenbak-pictogram op uw Dock.

Stap 2. Hoe te verwijderen Search Protect van webbrowsers?
a) Wissen van Search Protect van Internet Explorer
- Open uw browser en druk op Alt + X
- Klik op Invoegtoepassingen beheren

- Selecteer Werkbalken en uitbreidingen
- Verwijderen van ongewenste extensies

- Ga naar zoekmachines
- Search Protect wissen en kies een nieuwe motor

- Druk nogmaals op Alt + x en klik op Internet-opties

- Wijzigen van uw startpagina op het tabblad Algemeen

- Klik op OK om de gemaakte wijzigingen opslaan
b) Elimineren van Search Protect van Mozilla Firefox
- Open Mozilla en klik op het menu
- Selecteer Add-ons en verplaats naar extensies

- Kies en verwijder ongewenste extensies

- Klik opnieuw op het menu en selecteer opties

- Op het tabblad algemeen vervangen uw startpagina

- Ga naar het tabblad Zoeken en elimineren van Search Protect

- Selecteer uw nieuwe standaardzoekmachine
c) Verwijderen van Search Protect uit Google Chrome
- Lancering Google Chrome en open het menu
- Kies meer opties en ga naar Extensions

- Beëindigen van ongewenste browser-extensies

- Ga naar instellingen (onder extensies)

- Klik op de pagina in de sectie On startup

- Vervangen van uw startpagina
- Ga naar het gedeelte zoeken en klik op zoekmachines beheren

- Beëindigen van de Search Protect en kies een nieuwe provider
d) Verwijderen van Search Protect uit Edge
- Start Microsoft Edge en selecteer meer (de drie puntjes in de rechterbovenhoek van het scherm).

- Instellingen → kiezen wat u wilt wissen (gevestigd onder de Clear browsing Gegevensoptie)

- Selecteer alles wat die u wilt ontdoen van en druk op Clear.

- Klik met de rechtermuisknop op de knop Start en selecteer Taakbeheer.

- Microsoft Edge vinden op het tabblad processen.
- Klik met de rechtermuisknop op het en selecteer Ga naar details.

- Kijk voor alle Microsoft-Edge gerelateerde items, klik op hen met de rechtermuisknop en selecteer taak beëindigen.

Stap 3. Het opnieuw instellen van uw webbrowsers?
a) Reset Internet Explorer
- Open uw browser en klik op de Gear icoon
- Selecteer Internet-opties

- Verplaatsen naar tabblad Geavanceerd en klikt u op Beginwaarden

- Persoonlijke instellingen verwijderen inschakelen
- Klik op Reset

- Opnieuw Internet Explorer
b) Reset Mozilla Firefox
- Start u Mozilla en open het menu
- Klik op Help (het vraagteken)

- Kies informatie over probleemoplossing

- Klik op de knop Vernieuwen Firefox

- Selecteer vernieuwen Firefox
c) Reset Google Chrome
- Open Chrome en klik op het menu

- Kies instellingen en klik op geavanceerde instellingen weergeven

- Klik op Reset instellingen

- Selecteer herinitialiseren
d) Reset Safari
- Safari browser starten
- Klik op het Safari instellingen (rechtsboven)
- Selecteer Reset Safari...

- Een dialoogvenster met vooraf geselecteerde items zal pop-up
- Zorg ervoor dat alle items die u wilt verwijderen zijn geselecteerd

- Klik op Reset
- Safari wordt automatisch opnieuw opgestart
Removal Tool downloadenom te verwijderen Search Protect
* SpyHunter scanner, gepubliceerd op deze site is bedoeld om alleen worden gebruikt als een detectiehulpmiddel. meer info op SpyHunter. Voor het gebruik van de functionaliteit van de verwijdering, moet u de volledige versie van SpyHunter aanschaffen. Als u verwijderen SpyHunter wilt, klik hier.

