Wat is een adware
Performingtraffic.com ad-ondersteunde toepassingen maken advertenties en vul uw scherm met hen, omdat het primaire doel is om geld te verdienen. Er is een hoge kans die u niet herinneren aan het door advertenties ondersteunde software installeren, die aangeeft dat het besmet via freeware pakketten. Meestal is een adware is niet een stille infectie, zodat u zult begrijpen wat er gaande is vrij snel. Het meest duidelijke symptoom van een ad-ondersteunde toepassing is de non-stop reclame wordt weergegeven wanneer u aan het surfen bent op het Internet. Kan je tegenkomen vrij opdringerige advertenties, die zal opduiken in allerlei vormen, van banners, pop-ups. Het moet ook vermeld worden dat zelfs als een adware is niet gecategoriseerd als kwaadaardig, is het waarschijnlijk dat het zou kunnen leiden tot je sommige malware. Je wordt aangemoedigd om te verwijderen Performingtraffic.com voordat het kan leiden tot meer ernstige gevolgen.
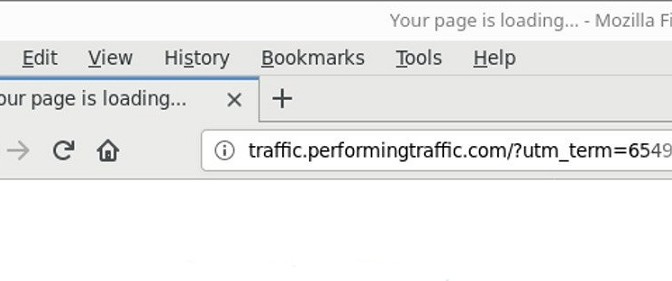
Removal Tool downloadenom te verwijderen Performingtraffic.com
Wat doet Performingtraffic.com doen?
In het geval dat u verward over, stelt u de advertentie-ondersteunde software zelf, zij het onbewust. Dit gebeurde door middel van het programma bundels, PUPs zijn bevestigd aan freeware, zodat ze konden installeren. Om te voorkomen dat ongewenste programma ‘ s, installaties, houden een paar dingen in het achterhoofd. Ten eerste, als een adware is toegevoegd aan de gratis software, kunt u de Standaard instellingen om toestemming te stellen. Ten tweede, moet u kiezen voor Geavanceerd (Aangepaste) instellingen zo in staat zijn om de selectie van alle extra items. En als u al geïnstalleerd, raden we u aan het elimineren van Performingtraffic.com zo snel mogelijk.
De ad-ondersteunde toepassing zal beginnen overstromingen uw scherm met advertenties als het eenmaal geïnstalleerd, en dat is vrij duidelijk. En de enige manier om zich te ontdoen van de advertenties te verwijderen Performingtraffic.com, en hoe eerder je het doet, hoe beter. Een ad-ondersteunde software kan grenzen aan zichzelf te hebben op alle van de populaire browsers, of het is Internet Explorer, Mozilla Firefox of Google Chrome. Na een tijdje, meer gepersonaliseerde advertenties zullen verschijnen. Dat is omdat de ad-ondersteunde software compileert niet-gevoelige informatie over u en vervolgens gebruiken voor het genereren van advertenties voor u. Een adware niet direct schade aan het apparaat, maar het kan leiden tot ernstige infecties. Veel van adware gemaakt advertenties zijn niet veilig, en als u klikt op een, je zou geleid tot een portal met malware. Ter voorkoming van een mogelijk schadelijke programma bedreiging, moet u uninstallPerformingtraffic.com zo spoedig mogelijk.
Hoe op te heffen Performingtraffic.com
Afhankelijk van hoeveel ervaring je hebt met computers, hebt u twee methoden te elimineren Performingtraffic.com. Het kan meer complexe verwijderen Performingtraffic.com handmatig aangezien u zou moeten zoeken is de infectie zelf. We zullen de richtlijnen voor het met de hand Performingtraffic.com beëindiging onderaan dit artikel, en voel je vrij om ze te gebruiken als u worstelt met het proces. Echter, als je er geen vertrouwen in hebben met het verwerven van een anti-spyware programma en de vergunning om het uit te wissen Performingtraffic.com.
Leren hoe te verwijderen van de Performingtraffic.com vanaf uw computer
- Stap 1. Hoe te verwijderen Performingtraffic.com van Windows?
- Stap 2. Hoe te verwijderen Performingtraffic.com van webbrowsers?
- Stap 3. Het opnieuw instellen van uw webbrowsers?
Stap 1. Hoe te verwijderen Performingtraffic.com van Windows?
a) Verwijder Performingtraffic.com verband houdende toepassing van Windows XP
- Klik op Start
- Selecteer Configuratiescherm

- Selecteer Toevoegen of verwijderen programma ' s

- Klik op Performingtraffic.com gerelateerde software

- Klik Op Verwijderen
b) Verwijderen Performingtraffic.com gerelateerde programma van Windows 7 en Vista
- Open het menu Start
- Klik op Configuratiescherm

- Ga naar een programma Verwijderen

- Selecteer Performingtraffic.com toepassing met betrekking
- Klik Op Verwijderen

c) Verwijderen Performingtraffic.com verband houdende toepassing van Windows 8
- Druk op Win+C open de Charm bar

- Selecteert u Instellingen en opent u het Configuratiescherm

- Kies een programma Verwijderen

- Selecteer Performingtraffic.com gerelateerde programma
- Klik Op Verwijderen

d) Verwijder Performingtraffic.com van Mac OS X systeem
- Kies Toepassingen in het menu Ga.

- In de Toepassing, moet u alle verdachte programma ' s, met inbegrip van Performingtraffic.com. Met de rechtermuisknop op en selecteer Verplaatsen naar de Prullenbak. U kunt ook slepen naar de Prullenbak-pictogram op uw Dock.

Stap 2. Hoe te verwijderen Performingtraffic.com van webbrowsers?
a) Wissen van Performingtraffic.com van Internet Explorer
- Open uw browser en druk op Alt + X
- Klik op Invoegtoepassingen beheren

- Selecteer Werkbalken en uitbreidingen
- Verwijderen van ongewenste extensies

- Ga naar zoekmachines
- Performingtraffic.com wissen en kies een nieuwe motor

- Druk nogmaals op Alt + x en klik op Internet-opties

- Wijzigen van uw startpagina op het tabblad Algemeen

- Klik op OK om de gemaakte wijzigingen opslaan
b) Elimineren van Performingtraffic.com van Mozilla Firefox
- Open Mozilla en klik op het menu
- Selecteer Add-ons en verplaats naar extensies

- Kies en verwijder ongewenste extensies

- Klik opnieuw op het menu en selecteer opties

- Op het tabblad algemeen vervangen uw startpagina

- Ga naar het tabblad Zoeken en elimineren van Performingtraffic.com

- Selecteer uw nieuwe standaardzoekmachine
c) Verwijderen van Performingtraffic.com uit Google Chrome
- Lancering Google Chrome en open het menu
- Kies meer opties en ga naar Extensions

- Beëindigen van ongewenste browser-extensies

- Ga naar instellingen (onder extensies)

- Klik op de pagina in de sectie On startup

- Vervangen van uw startpagina
- Ga naar het gedeelte zoeken en klik op zoekmachines beheren

- Beëindigen van de Performingtraffic.com en kies een nieuwe provider
d) Verwijderen van Performingtraffic.com uit Edge
- Start Microsoft Edge en selecteer meer (de drie puntjes in de rechterbovenhoek van het scherm).

- Instellingen → kiezen wat u wilt wissen (gevestigd onder de Clear browsing Gegevensoptie)

- Selecteer alles wat die u wilt ontdoen van en druk op Clear.

- Klik met de rechtermuisknop op de knop Start en selecteer Taakbeheer.

- Microsoft Edge vinden op het tabblad processen.
- Klik met de rechtermuisknop op het en selecteer Ga naar details.

- Kijk voor alle Microsoft-Edge gerelateerde items, klik op hen met de rechtermuisknop en selecteer taak beëindigen.

Stap 3. Het opnieuw instellen van uw webbrowsers?
a) Reset Internet Explorer
- Open uw browser en klik op de Gear icoon
- Selecteer Internet-opties

- Verplaatsen naar tabblad Geavanceerd en klikt u op Beginwaarden

- Persoonlijke instellingen verwijderen inschakelen
- Klik op Reset

- Opnieuw Internet Explorer
b) Reset Mozilla Firefox
- Start u Mozilla en open het menu
- Klik op Help (het vraagteken)

- Kies informatie over probleemoplossing

- Klik op de knop Vernieuwen Firefox

- Selecteer vernieuwen Firefox
c) Reset Google Chrome
- Open Chrome en klik op het menu

- Kies instellingen en klik op geavanceerde instellingen weergeven

- Klik op Reset instellingen

- Selecteer herinitialiseren
d) Reset Safari
- Safari browser starten
- Klik op het Safari instellingen (rechtsboven)
- Selecteer Reset Safari...

- Een dialoogvenster met vooraf geselecteerde items zal pop-up
- Zorg ervoor dat alle items die u wilt verwijderen zijn geselecteerd

- Klik op Reset
- Safari wordt automatisch opnieuw opgestart
Removal Tool downloadenom te verwijderen Performingtraffic.com
* SpyHunter scanner, gepubliceerd op deze site is bedoeld om alleen worden gebruikt als een detectiehulpmiddel. meer info op SpyHunter. Voor het gebruik van de functionaliteit van de verwijdering, moet u de volledige versie van SpyHunter aanschaffen. Als u verwijderen SpyHunter wilt, klik hier.

