Wat is Next Program-advertenties?
Next Program is een adware, maar het werkt ook aan een browser hijacker. Next Program advertenties is een potentieel ongewenste programma, dat kan glijden computer samen met een andere vrije toepassing, en vervolgens is het van invloed op alle internetbrowsers op het systeem. Het installeert de goddelozen browser-extensies die zijn toegestaan om te bekijken en wijzigen van inhoud op de webpagina die u bezoekt. Daarom begint Next Program virus te leveren van de vervelende advertenties voor u wanneer u uw internetbrowser start en beginnen met het surfen op het web.
Wat doet Next Program?
Next Program advertenties kunnen worden weergegeven in verschillende vormen, bijvoorbeeld, ze kunnen pop-up in nieuwe browservensters of tabbladen, en ze kunnen ook verschijnen als banners geplaatst op de websites die u bezoekt. Wat meer is, is dat de ads door Next Program kunnen worden geïnjecteerd in de zoekresultaten wanneer u een webservice voor zoeken gebruiken. Geen kwestie als u gebruik maken van Google, Yahoo, Bing of een andere betrouwbare zoekmachine, de schadelijke Next Program extensie kunt wijzigen de zoekresultaten en invoegen gesponsorde links hierboven regelmatige zoek resultaten. Wees niet verbaasd als ads door Next Program zal tonen biedt verwante informatie die u hebt onlangs keek online. Deze schadelijke browserextensie tracks uw surfen activiteit, ook. Het verzamelt niet-persoonlijke gegevens zoals uw zoekopdrachten en het doorbladeren geschiedenisgegevens. Op basis van dergelijke informatie die het genereert advertenties vergelijkbaar met inhoud die u onlangs hebben verkend op het Internet. Het spreekt vanzelf dat dergelijke advertenties pakkende kunnen kijken, maar u niet op hen klikt. Neem nota dat Next Program is een advertentie-ondersteunde programma dat wordt gesponsord door derde partijen. Dus wees voorzichtig, want klikken op advertenties van de Next Program dit leiden omleidingen naar onbetrouwbare websites van derden tot kan. Sommige van de webpagina’s van derden bevorderen schadelijke programma’s vermomd als veilig zijn, zodat als u een computergebruiker veiligheid-minded bent, je van onbetrouwbare websites wegblijven moet om uw computer veilig en gezond.
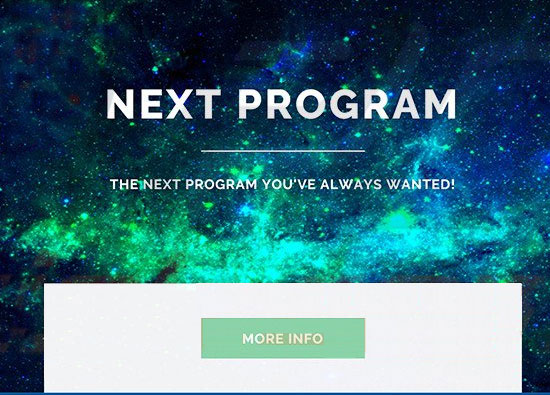 Removal Tool downloadenom te verwijderen Next Program
Removal Tool downloadenom te verwijderen Next Program
In feite, gaf u de toestemming om dit programma te installeren. Klinkt als een volslagen onzin? Het doet, maar weet u dat ontwikkelaars van mogelijk ongewenste software gebruik een lastig software distributie techniek, die heet “bundeling.” Het is een uitstekende methode om te verspreiden impopulaire toepassingen naast andere gratis programma’s zonder te computergebruikers rechtstreeks te informeren over een bestaan van dergelijke “bijlagen”. U moet weten dat u automatisch instemt met de optionele toepassingen naast uw geselecteerde gratis programma te installeren, als je de neiging om standaard of standaard installatie-modus te kiezen. In plaats daarvan moet u kiezen voor optie aangepaste of Geavanceerd en schakelt u alle verdachte aanbiedingen om extra toepassingen te installeren. Gewoon Schakel de aankruisvakken naast overeenkomsten om extra apps te installeren.
Hoe te verwijderen Next Program?
U moet Next Program virus van uw computer volledig de Next Program redirect probleem op te lossen en ook om zich te ontdoen volledig van irritante advertenties verwijderen. Volg zorgvuldig elke stap van de gids van de verwijdering van de Next Program die wordt geleverd onder deze bedreiging van uw computer verwijderen. Als u wilt te weten komen als er zijn geen andere mogelijk schadelijke programma’s op uw computer, of als u wilt beveiligen van uw computer tegen spyware en malware aanvallen in de toekomst, is het echter raadzaam te installeren van de software van een gerenommeerde automatische malware verwijderen.
Leren hoe te verwijderen van de Next Program vanaf uw computer
- Stap 1. Hoe te verwijderen Next Program van Windows?
- Stap 2. Hoe te verwijderen Next Program van webbrowsers?
- Stap 3. Het opnieuw instellen van uw webbrowsers?
Stap 1. Hoe te verwijderen Next Program van Windows?
a) Verwijderen van Next Program gerelateerde toepassing van Windows XP
- Klik op Start
- Selecteer het Configuratiescherm

- Kies toevoegen of verwijderen van programma 's

- Klik op Next Program gerelateerde software

- Klik op verwijderen
b) Next Program verwante programma verwijdert van Windows 7 en Vista
- Open startmenu
- Tikken voort Bedieningspaneel

- Ga naar verwijderen van een programma

- Selecteer Next Program gerelateerde toepassing
- Klik op verwijderen

c) Verwijderen van Next Program gerelateerde toepassing van Windows 8
- Druk op Win + C om de charme balk openen

- Selecteer instellingen en open het Configuratiescherm

- Een programma verwijderen kiezen

- Selecteer Next Program gerelateerde programma
- Klik op verwijderen

Stap 2. Hoe te verwijderen Next Program van webbrowsers?
a) Wissen van Next Program van Internet Explorer
- Open uw browser en druk op Alt + X
- Klik op Invoegtoepassingen beheren

- Selecteer Werkbalken en uitbreidingen
- Verwijderen van ongewenste extensies

- Ga naar zoekmachines
- Next Program wissen en kies een nieuwe motor

- Druk nogmaals op Alt + x en klik op Internet-opties

- Uw startpagina op het tabblad Algemeen wijzigen

- Klik op OK om de gemaakte wijzigingen opslaan
b) Next Program van Mozilla Firefox elimineren
- Open Mozilla en klik op het menu
- Selecteer Add-ons en verplaats naar extensies

- Kies en verwijder ongewenste extensies

- Klik op het menu weer en selecteer opties

- Op het tabblad algemeen vervangen uw startpagina

- Ga naar het tabblad Zoeken en elimineren Next Program

- Selecteer uw nieuwe standaardzoekmachine
c) Next Program verwijderen Google Chrome
- Start Google Chrome en open het menu
- Kies meer opties en ga naar Extensions

- Beëindigen van ongewenste browser-extensies

- Verplaatsen naar instellingen (onder extensies)

- Klik op Set pagina in de sectie On startup

- Vervang uw startpagina
- Ga naar sectie zoeken en klik op zoekmachines beheren

- Beëindigen van Next Program en kies een nieuwe provider
Stap 3. Het opnieuw instellen van uw webbrowsers?
a) Reset Internet Explorer
- Open uw browser en klik op het pictogram Gear
- Selecteer Internet-opties

- Verplaatsen naar tabblad Geavanceerd en klikt u op Beginwaarden

- Persoonlijke instellingen verwijderen inschakelen
- Klik op Reset

- Internet Explorer herstarten
b) Reset Mozilla Firefox
- Start u Mozilla en open het menu
- Klik op Help (het vraagteken)

- Kies informatie over probleemoplossing

- Klik op de knop Vernieuwen Firefox

- Selecteer vernieuwen Firefox
c) Reset Google Chrome
- Open Chrome en klik op het menu

- Kies instellingen en klik op geavanceerde instellingen weergeven

- Klik op Reset instellingen

- Selecteer herinitialiseren
d) Safari opnieuw instellen
- Start Safari browser
- Klik op Safari instellingen (rechterbovenhoek)
- Selecteer Reset Safari...

- Een dialoogvenster met vooraf geselecteerde items zal pop-up
- Zorg ervoor dat alle items die u wilt verwijderen zijn geselecteerd

- Klik op Reset
- Safari zal automatisch opnieuw opstarten
Removal Tool downloadenom te verwijderen Next Program
* SpyHunter scanner, gepubliceerd op deze site is bedoeld om alleen worden gebruikt als een detectiehulpmiddel. meer info op SpyHunter. Voor het gebruik van de functionaliteit van de verwijdering, moet u de volledige versie van SpyHunter aanschaffen. Als u verwijderen SpyHunter wilt, klik hier.

