Junk Cleaner is niet de goede oplossing als u wilt dat uw systeem vrij is van ongewenste bestanden. Deze software is geclassificeerd als een potentieel ongewenste programma (PUP), wat betekent dat u niet te installeren. In theorie, moeten Junk Cleaner opvoeren de prestaties van uw PC door het verwijderen van alle bestanden die u niet nodig hebt. Wanneer u sommige programma’s verwijdert, kunnen zij sporen van hun aanwezigheid, die bekend staan als ongewenste bestanden achterlaten. De dezelfde geen onnodige gegevensstacks wanneer u toepassingen gebruiken als uw chat clients en webbrowsers.
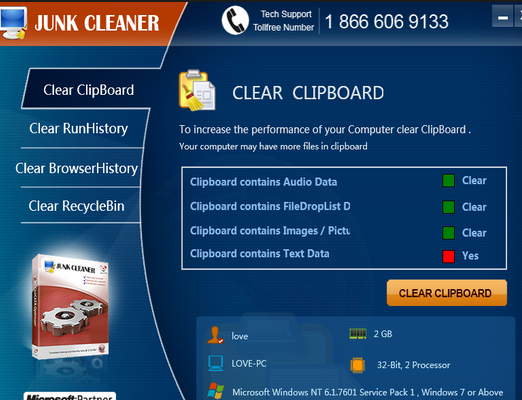 het is inderdaad een heel goed idee om te verwijderen van de ongewenste bestanden eens in een tijdje, maar Junk Cleaner kan niet functioneert het proces. Bovendien is de licentie van deze PUP niet vrij. De ontwikkelaars de gebruikers over een vergoeding van $50. Het is niet aan te raden om te betalen voor zo’n nutteloze SOFTWAREPRODUCT. Deze verdachte toepassing heeft geen officiële site, die altijd een slecht teken is. Junk Cleaner kan worden ingezet door freeware, die een methode is bekend als de bundeling.
het is inderdaad een heel goed idee om te verwijderen van de ongewenste bestanden eens in een tijdje, maar Junk Cleaner kan niet functioneert het proces. Bovendien is de licentie van deze PUP niet vrij. De ontwikkelaars de gebruikers over een vergoeding van $50. Het is niet aan te raden om te betalen voor zo’n nutteloze SOFTWAREPRODUCT. Deze verdachte toepassing heeft geen officiële site, die altijd een slecht teken is. Junk Cleaner kan worden ingezet door freeware, die een methode is bekend als de bundeling.
Removal Tool downloadenom te verwijderen Junk Cleaner
Moet u altijd minder populaire gratis programma’s via de ‘Aangepaste’ of geavanceerde laden ‘ menu, waarmee u uncheck onbetrouwbaar componenten zoals Junk Cleaner handmatig. Junk Cleaner kan automatisch bepaalde instellingen van uw besturingssysteem (OS) wijzigen. Junk Cleaner kan leiden tot Windows registers die automatisch bij het systeemopstarten starten. Deze twijfelachtige system optimizer kan dan beginnen laten zien nep-systeem scant. De waarschuwingen door Junk Cleaner mogelijk niet betrouwbaar. De resultaten kunnen aanzienlijk worden overdreven om te schrikken u. Deze PUP kan honderden troepdossiers detecteren, zelfs als u net uw Windows is geïnstalleerd. De eerste reactie van vele PC-gebruikers mogelijk te klikken op de knop ‘Nu Fix’. Door dit te doen, zal u een reinigingsproces niet starten. In plaats daarvan opent Junk Cleaner een Web-pagina moedigen u aan de volledige licentie aanschaffen. In plaats van het verliezen van geld voor dit programma, moet u installeren geloofwaardig beveiligingssoftware en gebruiken voor het verwijderen van Junk Cleaner.
Leren hoe te verwijderen van de Junk Cleaner vanaf uw computer
- Stap 1. Verwijder Junk Cleaner met behulp van de Veilige Modus met Netwerkmogelijkheden.
- Stap 2. Verwijder Junk Cleaner met System Restore
- Stap 3. Het herstellen van uw gegevens
Stap 1. Verwijder Junk Cleaner met behulp van de Veilige Modus met Netwerkmogelijkheden.
a) Stap 1. Toegang tot de Veilige Modus met Netwerkmogelijkheden.
Voor Windows 7/Vista/XP
- Start → Afsluiten → Opnieuw → OK.

- Druk op en houd de toets F8 totdat Advanced Boot Options wordt weergegeven.
- Kiezen Veilige Modus met Netwerkmogelijkheden

Voor Windows 8/10 gebruikers
- Druk op de power-knop die wordt weergegeven op de Windows login scherm. Druk op en houd Shift ingedrukt. Klik Op Opnieuw Opstarten.

- Het oplossen → Geavanc. opties → Startup Settings → Opnieuw.

- Kies 'Inschakelen' Veilige Modus met Netwerkmogelijkheden.

b) Stap 2. Verwijder Junk Cleaner.
U moet nu open uw browser en download een soort van anti-malware software. Kies voor een betrouwbare, installeer het en laat het scannen van uw computer op schadelijke bedreigingen. Wanneer de ransomware is gevonden, te verwijderen. Als, voor welke reden dan ook, je kan niet in de Veilige Modus met Netwerkmogelijkheden, gaat u met een andere optie.Stap 2. Verwijder Junk Cleaner met System Restore
a) Stap 1. Toegang tot de Veilige Modus met Command Prompt.
Voor Windows 7/Vista/XP
- Start → Afsluiten → Opnieuw → OK.

- Druk op en houd de toets F8 totdat Advanced Boot Options wordt weergegeven.
- Selecteer Veilige Modus met Command Prompt.

Voor Windows 8/10 gebruikers
- Druk op de power-knop die wordt weergegeven op de Windows login scherm. Druk op en houd Shift ingedrukt. Klik Op Opnieuw Opstarten.

- Het oplossen → Geavanc. opties → Startup Settings → Opnieuw.

- Kies 'Inschakelen' Veilige Modus met Command Prompt.

b) Stap 2. Bestanden en instellingen terugzetten.
- U zal moet invoeren in de cd-herstellen in het venster dat verschijnt. Druk Op Enter.
- Typ in rstrui.exe en druk weer op Enter.

- Een venster pop-up en u moet druk op Volgende. Kies een herstelpunt en klik op Volgende weer.

- Druk Op Ja.
Stap 3. Het herstellen van uw gegevens
Terwijl de back-up is essentieel, er is nog heel wat gebruikers die het niet hebben. Als u een van hen, kunt u proberen de onderstaande methoden en je zou in staat zijn om de bestanden te herstellen.a) Met behulp van Data Recovery Pro te herstellen gecodeerde bestanden.
- Download Data Recovery Pro, bij voorkeur van een betrouwbare website.
- Het scannen van uw apparaat op herstelbare bestanden.

- Ze herstellen.
b) Bestanden terugzetten via Windows Vorige Versies
Als u systeemherstel is ingeschakeld, kunt u bestanden herstellen door Windows Vorige Versies.- Zoek een bestand dat u wilt herstellen.
- Klik met de rechtermuisknop op.
- Selecteer Eigenschappen en klik vervolgens op Vorige versies.

- Kies de versie van het bestand dat u wilt herstellen en druk op Herstellen.
c) Met behulp van Schaduw Explorer om de bestanden te herstellen
Als je geluk hebt, de ransomware niet verwijderen van uw schaduwkopieën. Ze zijn gemaakt door het systeem automatisch wanneer het systeem vastloopt.- Ga naar de officiële website (shadowexplorer.com) en het verwerven van de Schaduw Explorer-toepassing.
- Set-up en open het.
- Druk op het drop-down menu en kies de schijf die u wilt.

- Als de mappen worden hersteld, zullen ze verschijnen. Druk op de map en vervolgens op Exporteren.
* SpyHunter scanner, gepubliceerd op deze site is bedoeld om alleen worden gebruikt als een detectiehulpmiddel. meer info op SpyHunter. Voor het gebruik van de functionaliteit van de verwijdering, moet u de volledige versie van SpyHunter aanschaffen. Als u verwijderen SpyHunter wilt, klik hier.

