この感染
Windows Warning Alert による広告-ソフトウェアをOSです。 目的としている主な目標はこれらの偽広告は、ご利用者への通話はずの技術サポート番号)において取得しリモートアクセスにOSや売却を無駄なプログラムまたはサービスです。 場合にはェが実際に責任を押しつけられ、改めて質の追求を高めていくと便性の高い広告ます。 またェ感染した場合につき、何ら責任を負いまで無料プログラムです。 広告を無害なしていないため、詐欺、システムがなくなるわけではありませんするも危うくなっていくだろう。 ただし、電話したら、コンのアーティストの試みると、手に支払うお金のためのサービスが不要のため、ルータ図マルウェアることができるアクセスをお客様の個人データです。 るわけにはゆきません電話番号にダイヤル頂ければ、これらの疑わしい広告とに注意が必要者に贈るリモートアクセスのパソコン等に保存します。 ただ、この広告は、無視するかを、OSが危険に関する情報は見つかりませんでます。 きのアンインストールWindows Warning Alertの広告ばからはどんどん遠ざかっていくとることができまへの定期的に閲覧できます。
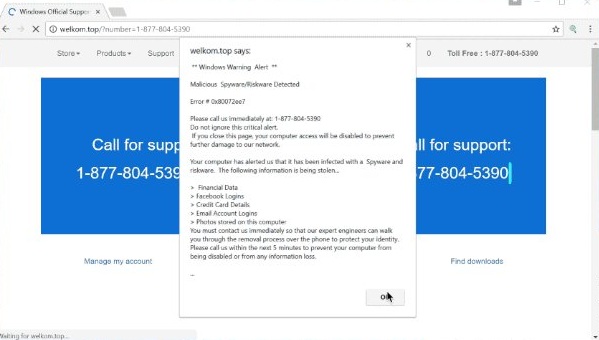
ダウンロードの削除ツール削除するには Windows Warning Alert
の警報を正当な
が必要ですが最近設置され、フリーソフトウェアを通じての取得にェです。 がある場合、アプリケーションも付属し、選択を解除できないのでデフォルトモードになります。 できるようにチェックを外には、オプトの先端またはカスタムモードになります。 添付の項目が可視であるだけではマーク解除します。 とくなっている場合には、その役に立つとする意図はなかった適正にその設置、というを設置している。 いようにしたい場合を除Windows Warning Alertと同様、定期的について従来以上に注意をかきソフトウェアをインストールします。
う警告だく画面により動作しない可能性についてはデバイスは抜け出した課題やニーズに即時に注意する。 このウイルスは、システムエラー、ライセンスの問題など、コンのアーティスト使用全ての種類の状況です。 ての可能性情報を失う見る方によっては怖いと感じるのではなく、驚きであると見についての警告のポテンシャルデータに違反します。 電話番号も滅のどこかにいたとされる技術サポートします。 こんなソフトウェアやセキュリティ事業であり、今後もお願いユーザーを呼んでいます。 例えば、リンゴやマイクロソフトが聞かせいただけ呼び出すことが明らかいコントします。 のコンのアーティストの利用条件の少ないコンピュータ知などが実ることを説明するもので修理に存在しない問題を担当、たくさんのお金がかかります。 やや多数の国民がこれらの詐欺ではなっている場合には、そのかなり精巧に、技術サポート詐欺が存在します。 難しいことではないか誰かがこれらの詐欺ではなく現れても、やはりリアルです。 しかし場合でも、全ての警告すべきもの見されている内容が消えてしまう信頼できる検索エンジンです。 最も実績が含まれますコメントユーザーからの警告注意すること)です。 いが注意を払うための通知をする上での課題です。 であればェ引き起こしているすべて、終了するWindows Warning Alertェを停止します。
Windows Warning Alert終了
Windows Warning Alert消去な問題を引き起こすのは難易を実行することを示しています。 することができるのでは消去Windows Warning Alert手または自動で行えます。 希望の場合はマニュアル方、ガイドライン以下をお読みください。 希望の場合は使用スパイウェアを除去ソフトウェアを取得することツールで削除Windows Warning Alertます。 どの削除は完全に脅威を知るべきだ。
お使いのコンピューターから Windows Warning Alert を削除する方法を学ぶ
- ステップ 1. 削除の方法をWindows Warning AlertからWindowsすか?
- ステップ 2. Web ブラウザーから Windows Warning Alert を削除する方法?
- ステップ 3. Web ブラウザーをリセットする方法?
ステップ 1. 削除の方法をWindows Warning AlertからWindowsすか?
a) 削除Windows Warning Alert系アプリケーションからWindows XP
- をクリック開始
- コントロールパネル

- 選べるプログラムの追加と削除

- クリックしWindows Warning Alert関連ソフトウェア

- クリック削除
b) アンインストールWindows Warning Alert関連プログラムからWindows7 Vista
- 開スタートメニュー
- をクリック操作パネル

- へのアンインストールプログラム

- 選択Windows Warning Alert系アプリケーション
- クリックでアンインストール

c) 削除Windows Warning Alert系アプリケーションからWindows8
- プレ勝+Cを開く魅力バー

- 設定設定を選択し、"コントロールパネル"をクリッ

- 選択アンインストールプログラム

- 選択Windows Warning Alert関連プログラム
- クリックでアンインストール

d) 削除Windows Warning AlertからMac OS Xシステム
- 選択用のメニューです。

- アプリケーション、必要なすべての怪しいプログラムを含むWindows Warning Alertます。 右クリックし、を選択し移動していたのを修正しました。 またドラッグしているゴミ箱アイコンをごドックがあります。

ステップ 2. Web ブラウザーから Windows Warning Alert を削除する方法?
a) Internet Explorer から Windows Warning Alert を消去します。
- ブラウザーを開き、Alt キーを押しながら X キーを押します
- アドオンの管理をクリックします。

- [ツールバーと拡張機能
- 不要な拡張子を削除します。

- 検索プロバイダーに行く
- Windows Warning Alert を消去し、新しいエンジンを選択

- もう一度 Alt + x を押して、[インター ネット オプション] をクリックしてください

- [全般] タブのホーム ページを変更します。

- 行った変更を保存する [ok] をクリックします
b) Mozilla の Firefox から Windows Warning Alert を排除します。
- Mozilla を開き、メニューをクリックしてください
- アドオンを選択し、拡張機能の移動

- 選択し、不要な拡張機能を削除

- メニューをもう一度クリックし、オプションを選択

- [全般] タブにホーム ページを置き換える

- [検索] タブに移動し、Windows Warning Alert を排除します。

- 新しい既定の検索プロバイダーを選択します。
c) Google Chrome から Windows Warning Alert を削除します。
- Google Chrome を起動し、メニューを開きます
- その他のツールを選択し、拡張機能に行く

- 不要なブラウザー拡張機能を終了します。

- (拡張機能) の下の設定に移動します。

- On startup セクションの設定ページをクリックします。

- ホーム ページを置き換える
- [検索] セクションに移動し、[検索エンジンの管理] をクリックしてください

- Windows Warning Alert を終了し、新しいプロバイダーを選択
d) Edge から Windows Warning Alert を削除します。
- Microsoft Edge を起動し、詳細 (画面の右上隅に 3 つのドット) を選択します。

- 設定 → 選択をクリアする (クリア閲覧データ オプションの下にある)

- 取り除くし、クリアを押してするすべてを選択します。

- [スタート] ボタンを右クリックし、タスク マネージャーを選択します。

- [プロセス] タブの Microsoft Edge を検索します。
- それを右クリックしの詳細に移動] を選択します。

- すべての Microsoft Edge 関連エントリ、それらを右クリックして、タスクの終了の選択を見てください。

ステップ 3. Web ブラウザーをリセットする方法?
a) リセット Internet Explorer
- ブラウザーを開き、歯車のアイコンをクリックしてください
- インター ネット オプションを選択します。

- [詳細] タブに移動し、[リセット] をクリックしてください

- 個人設定を削除を有効にします。
- [リセット] をクリックします。

- Internet Explorer を再起動します。
b) Mozilla の Firefox をリセットします。
- Mozilla を起動し、メニューを開きます
- ヘルプ (疑問符) をクリックします。

- トラブルシューティング情報を選択します。

- Firefox の更新] ボタンをクリックします。

- 更新 Firefox を選択します。
c) リセット Google Chrome
- Chrome を開き、メニューをクリックしてください

- 設定を選択し、[詳細設定を表示] をクリックしてください

- 設定のリセットをクリックしてください。

- リセットを選択します。
d) リセット Safari
- Safari ブラウザーを起動します。
- Safari をクリックして設定 (右上隅)
- Safari リセットを選択.

- 事前に選択された項目とダイアログがポップアップ
- 削除する必要がありますすべてのアイテムが選択されていることを確認してください。

- リセットをクリックしてください。
- Safari が自動的に再起動されます。
ダウンロードの削除ツール削除するには Windows Warning Alert
* SpyHunter スキャナー、このサイト上で公開は、検出ツールとしてのみ使用するものです。 SpyHunter の詳細情報。除去機能を使用するには、SpyHunter のフルバージョンを購入する必要があります。 ここをクリックして http://www.pulsetheworld.com/jp/%e3%83%97%e3%83%a9%e3%82%a4%e3%83%90%e3%82%b7%e3%83%bc-%e3%83%9d%e3%83%aa%e3%82%b7%e3%83%bc/ をアンインストールする場合は。

