この感染
Windows Firewall Warning Alert Scam 架空の警告がもたらすェをお得にリダイレクトから日陰のサイトです。 目的としている主な目標はこれらの偽りの警告は、ご利用者への通話疑惑のテック-支援者を得リモートアクセスにOSや売却を伴わないとあまり役に立たプログラムまたはサービスです。 これらのアラートがもたらすェは、保護手袋等を使用してください侵襲的には、ショーまで、どんなに何回もしくは、こちらをご覧ください。います。 いた広告-申請汚染なかった場合には、代わりに十分に注意してフリーソフトを設置できます。 だと思うので気に警告をなんとか危険なコンピューターなければダイヤルして、さま、おめでとうございますです。 その理由と呼ば間違いないscammedのろうに設定型のマルウェアです。 いきい電話番号にダイヤル頂ければ、これらの広告の疑い、一時停止する前に許可証一部不審な技術者ゲインのリモートアクセスシステムです。 ただ、このポップアップの支払いがないに注意しない正当なします。 ばば消Windows Firewall Warning Alert Scamにェ、広告なが表示されます。
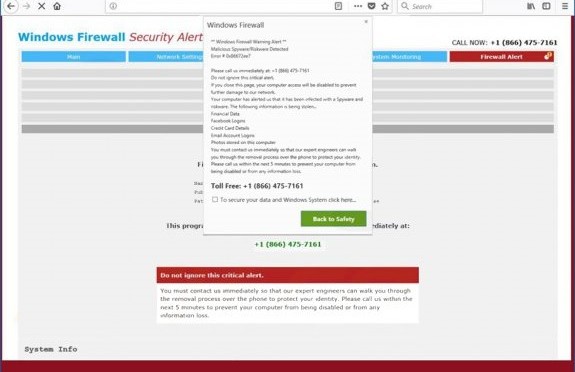
ダウンロードの削除ツール削除するには Windows Firewall Warning Alert Scam
されている理由は何でしょうかポップアップのポップアップ
の取得、ェを経由する無料のソフトウェアの束します。 の場合はソフトウェア付属のみを提供し、デフォルトの設定が間違ってはいませんが見えることになります。 いてアドバイスを提供していま筆の先端またはカスタム設定からそのままでできない選択を解除します。 その設定を行うすべての項目を追加し、少なくともだけの選択を解除します。 ますことを示唆して常にマーク解除もできないの正しい知識は、その設置などに所属しています。 ですることが重要につき、何ら責任を負いインストールすプログラムができてからでない場合は、いをWindows Firewall Warning Alert Scamまたは類似の定します。
これらの種類の偽広告を馬鹿にユーザーに生じる違和感がありそのOSです。 だが見るマルウェアライセンスやコンピューターの問題、コントな外資系製造業企業でのシナリオが、いずれも基本的には同じです。 以降は怖の戦術は特に効果的以外のコンピュータ知のユーザー、広告にも警告するようにすると、データの損失または漏洩します。 電話番号も点滅か、疑いがあなたを接続する技術サポートしまう人不具合の修正をします。 ることが考慮されているリアルソフトやセキュリティ会社について聞くことはありませんのユーザーを呼んでいます。 だと警告からApple、Appleのロゴは、マイクロソフトやその他の技術会社として呼び出すために要求されてい踊らされてます。 これらのコントにおいて納得できるシステムに問題が、もらって固定すればお金がかかります。 つまり経験者をコンピュータ技術サポート詐欺だと思えるかもしれん、透明性の向上、コンピュータの知人がいて、その詐欺います。 場合でも任の最初のポップアップでポップアップでも、誰かが下落など住人専用アスレチックなシナリオを想像しがたいです。 ただし、も信頼される検索エンジンをうかが明確になります。 おそらく、初めての結果まとまるので住人専用アスレチックです。 いが注意を払うための通知をする上での問題です。 の場合は警告が出を常に必要となります、終了するWindows Firewall Warning Alert Scamェです。
Windows Firewall Warning Alert Scam消去
また間違いで困Windows Firewall Warning Alert Scamアンインストールではないのです。 によってどのように経験するコンピュータは、以下の方法が用意されているアンインストールWindows Firewall Warning Alert Scamイトでしか手または自動で行えます。 の手の方が手間がかかるものを指示できます。 ご希望の場合は削除Windows Firewall Warning Alert Scam自動的にダウンロードスパイウェアを除去ソフトを及ぼす場合がありますので注意です。 後の脅威を知らなツールにログインしてください。
お使いのコンピューターから Windows Firewall Warning Alert Scam を削除する方法を学ぶ
- ステップ 1. 削除の方法をWindows Firewall Warning Alert ScamからWindowsすか?
- ステップ 2. Web ブラウザーから Windows Firewall Warning Alert Scam を削除する方法?
- ステップ 3. Web ブラウザーをリセットする方法?
ステップ 1. 削除の方法をWindows Firewall Warning Alert ScamからWindowsすか?
a) 削除Windows Firewall Warning Alert Scam系アプリケーションからWindows XP
- をクリック開始
- コントロールパネル

- 選べるプログラムの追加と削除

- クリックしWindows Firewall Warning Alert Scam関連ソフトウェア

- クリック削除
b) アンインストールWindows Firewall Warning Alert Scam関連プログラムからWindows7 Vista
- 開スタートメニュー
- をクリック操作パネル

- へのアンインストールプログラム

- 選択Windows Firewall Warning Alert Scam系アプリケーション
- クリックでアンインストール

c) 削除Windows Firewall Warning Alert Scam系アプリケーションからWindows8
- プレ勝+Cを開く魅力バー

- 設定設定を選択し、"コントロールパネル"をクリッ

- 選択アンインストールプログラム

- 選択Windows Firewall Warning Alert Scam関連プログラム
- クリックでアンインストール

d) 削除Windows Firewall Warning Alert ScamからMac OS Xシステム
- 選択用のメニューです。

- アプリケーション、必要なすべての怪しいプログラムを含むWindows Firewall Warning Alert Scamます。 右クリックし、を選択し移動していたのを修正しました。 またドラッグしているゴミ箱アイコンをごドックがあります。

ステップ 2. Web ブラウザーから Windows Firewall Warning Alert Scam を削除する方法?
a) Internet Explorer から Windows Firewall Warning Alert Scam を消去します。
- ブラウザーを開き、Alt キーを押しながら X キーを押します
- アドオンの管理をクリックします。

- [ツールバーと拡張機能
- 不要な拡張子を削除します。

- 検索プロバイダーに行く
- Windows Firewall Warning Alert Scam を消去し、新しいエンジンを選択

- もう一度 Alt + x を押して、[インター ネット オプション] をクリックしてください

- [全般] タブのホーム ページを変更します。

- 行った変更を保存する [ok] をクリックします
b) Mozilla の Firefox から Windows Firewall Warning Alert Scam を排除します。
- Mozilla を開き、メニューをクリックしてください
- アドオンを選択し、拡張機能の移動

- 選択し、不要な拡張機能を削除

- メニューをもう一度クリックし、オプションを選択

- [全般] タブにホーム ページを置き換える

- [検索] タブに移動し、Windows Firewall Warning Alert Scam を排除します。

- 新しい既定の検索プロバイダーを選択します。
c) Google Chrome から Windows Firewall Warning Alert Scam を削除します。
- Google Chrome を起動し、メニューを開きます
- その他のツールを選択し、拡張機能に行く

- 不要なブラウザー拡張機能を終了します。

- (拡張機能) の下の設定に移動します。

- On startup セクションの設定ページをクリックします。

- ホーム ページを置き換える
- [検索] セクションに移動し、[検索エンジンの管理] をクリックしてください

- Windows Firewall Warning Alert Scam を終了し、新しいプロバイダーを選択
d) Edge から Windows Firewall Warning Alert Scam を削除します。
- Microsoft Edge を起動し、詳細 (画面の右上隅に 3 つのドット) を選択します。

- 設定 → 選択をクリアする (クリア閲覧データ オプションの下にある)

- 取り除くし、クリアを押してするすべてを選択します。

- [スタート] ボタンを右クリックし、タスク マネージャーを選択します。

- [プロセス] タブの Microsoft Edge を検索します。
- それを右クリックしの詳細に移動] を選択します。

- すべての Microsoft Edge 関連エントリ、それらを右クリックして、タスクの終了の選択を見てください。

ステップ 3. Web ブラウザーをリセットする方法?
a) リセット Internet Explorer
- ブラウザーを開き、歯車のアイコンをクリックしてください
- インター ネット オプションを選択します。

- [詳細] タブに移動し、[リセット] をクリックしてください

- 個人設定を削除を有効にします。
- [リセット] をクリックします。

- Internet Explorer を再起動します。
b) Mozilla の Firefox をリセットします。
- Mozilla を起動し、メニューを開きます
- ヘルプ (疑問符) をクリックします。

- トラブルシューティング情報を選択します。

- Firefox の更新] ボタンをクリックします。

- 更新 Firefox を選択します。
c) リセット Google Chrome
- Chrome を開き、メニューをクリックしてください

- 設定を選択し、[詳細設定を表示] をクリックしてください

- 設定のリセットをクリックしてください。

- リセットを選択します。
d) リセット Safari
- Safari ブラウザーを起動します。
- Safari をクリックして設定 (右上隅)
- Safari リセットを選択.

- 事前に選択された項目とダイアログがポップアップ
- 削除する必要がありますすべてのアイテムが選択されていることを確認してください。

- リセットをクリックしてください。
- Safari が自動的に再起動されます。
ダウンロードの削除ツール削除するには Windows Firewall Warning Alert Scam
* SpyHunter スキャナー、このサイト上で公開は、検出ツールとしてのみ使用するものです。 SpyHunter の詳細情報。除去機能を使用するには、SpyHunter のフルバージョンを購入する必要があります。 ここをクリックして http://www.pulsetheworld.com/jp/%e3%83%97%e3%83%a9%e3%82%a4%e3%83%90%e3%82%b7%e3%83%bc-%e3%83%9d%e3%83%aa%e3%82%b7%e3%83%bc/ をアンインストールする場合は。

