Winarcher 除去に関するアドバイス (Winarcher のアンインストール)
Winarcherは、潜在的に不要なプログラムとして分類され、それは”Archer.dll”と呼ばれるファイルを介して運営しています。私たちのマルウェアの研究チームによるとこの子犬はエレックス家族からブラウザーのハイジャック犯を同梱する最も可能性が高いが、あなたの PC に感染するその他の脅威の可能性を消去しません。場合は、このファイルに関連付けられている実行中のプロセスを見つける最初にすべきことは正当なマルウェア スキャナーとオペレーティング システムを調べます。
エレックス ハイジャッカーがソフトウェア ・ バンドルを介して広がる傾向にあることを考えると、スキャナーは、いくつかのさまざまな脅威を一覧表示されます偉大な可能性があります。慌てる必要はありません。脅威、最も危険な把握し、最初にそれらを削除します。もちろん、取り除くことができますすべての脅威の同時に正当なマルウェア除去をインストールすることによって。いずれかのオプションを選択すると、我々 は Winarcher を削除することができます。まず、この奇妙な不審なプログラムの詳細について報告書を読みます。
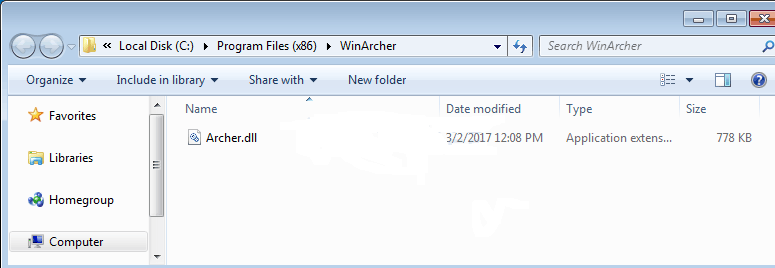
子犬が来た不審な Winarcher はエレックス ハイジャック犯に同梱された場合、1 つを扱っているか。いくつかの例は、Myhomepage123.com、Funnysite123.com、および Luckystarting.com のハイジャック犯です。彼らは別のホームページをご紹介し、検索プロバイダーのツール、ブラウザーの設定を変更できます。彼らは信頼性の低い可能性のある検索結果を表示し、ユーザーをスパイするトラッキング クッキーを使用します。特に、クッキーが収集したデータを転送でき、正確にどのような Winarcher は同様。私たちの調査によると潜在的に不要なプログラムは、あなたの活動と、おそらく、リモート サーバーにデータを転送黙って監視でした。また、それはソフトウェアの更新を役立つ可能性があります。全体的には、DLL ファイルはありません、ユーザーに有益なサービス子犬として分類される理由であります。もちろん、オペレーティング システムから Winarcher を削除すると、関連付けられているソフトウェアを正常に機能停止可能性があります。その一方で、他のコンポーネントは、更新プログラムを使用できますが、ファイルが再度ダウンロード可能性があります。
Winarcher を削除するのには簡単ですが、ない、最悪期は脱したことを考える必要があります。この子犬は、信頼性とも悪意のあるソフトウェアに関連付けすることができます、同様にそれを排除するために必要。また、あなたは、すでにを得ているかもしれない自分にこのマルウェアがアクティブな間問題について考える必要があります。不審なソフトウェアのダウンロードを不審な広告との交流があるか。あれば、長い時間の影響を受ける可能性があります。したがって、ソフトウェアのすべての望ましくない部分を削除して -どのような状況下ではスキップしないでくださいステップである-信頼性の高いセキュリティ ソフトウェアを導入後は、慎重に行動することが重要です。たとえば、警戒メール (主に、スパム メール) 場合、あなたのメール アドレスを抽出され流出 schemers によって、受信トレイに送信されることができます。
Winarcher を削除する方法?
マルウェアや望ましくないプログラムが Winarcher-に関連付けられたを扱っているし、我々 は、確かにあなたは-あなたはそれらの世話をする必要があります。それらを手動で除去する場合は、このウェブサイト上のガイドを探してまたはそれらを自動的に消去することができますマルウェア対策ツールをインストールします。このソフトウェアも将来的に悪意のある感染症に対する保護されているオペレーティング システムを維持するため非常に重要です。Winarcher を手動で削除することができますが、次の手順を使用して、不審なソフトウェアを将来的に心配する必要はないことを確認する信頼されたアンチマルウェア ツールのインストールお勧めします。
お使いのコンピューターから Winarcher を削除する方法を学ぶ
ステップ 1. 窓から Winarcher を削除する方法?
a) Winarcher を削除関連のアプリケーションを Windows XP から
- スタートをクリックしてください。
- コントロール パネルを選択します。

- 選択追加またはプログラムを削除します。

- Winarcher をクリックして関連のソフトウェア

- [削除]
b) Windows 7 と眺めから Winarcher 関連のプログラムをアンインストールします。
- スタート メニューを開く
- コントロール パネルをクリックします。

- アンインストールするプログラムを行く

- 選択 Winarcher 関連のアプリケーション
- [アンインストール] をクリックします。

c) Winarcher を削除 Windows 8 アプリケーションを関連
- チャーム バーを開くに勝つ + C キーを押します

- 設定を選択し、コントロール パネルを開きます

- プログラムのアンインストールを選択します。

- Winarcher 関連プログラムを選択します。
- [アンインストール] をクリックします。

ステップ 2. Web ブラウザーから Winarcher を削除する方法?
a) Internet Explorer から Winarcher を消去します。
- ブラウザーを開き、Alt キーを押しながら X キーを押します
- アドオンの管理をクリックします。

- [ツールバーと拡張機能
- 不要な拡張子を削除します。

- 検索プロバイダーに行く
- Winarcher を消去し、新しいエンジンを選択

- もう一度 Alt + x を押して、[インター ネット オプション] をクリックしてください

- [全般] タブのホーム ページを変更します。

- 行った変更を保存する [ok] をクリックします
b) Mozilla の Firefox から Winarcher を排除します。
- Mozilla を開き、メニューをクリックしてください
- アドオンを選択し、拡張機能の移動

- 選択し、不要な拡張機能を削除

- メニューをもう一度クリックし、オプションを選択

- [全般] タブにホーム ページを置き換える

- [検索] タブに移動し、Winarcher を排除します。

- 新しい既定の検索プロバイダーを選択します。
c) Google Chrome から Winarcher を削除します。
- Google Chrome を起動し、メニューを開きます
- その他のツールを選択し、拡張機能に行く

- 不要なブラウザー拡張機能を終了します。

- (拡張機能) の下の設定に移動します。

- On startup セクションの設定ページをクリックします。

- ホーム ページを置き換える
- [検索] セクションに移動し、[検索エンジンの管理] をクリックしてください

- Winarcher を終了し、新しいプロバイダーを選択
ステップ 3. Web ブラウザーをリセットする方法?
a) リセット Internet Explorer
- ブラウザーを開き、歯車のアイコンをクリックしてください
- インター ネット オプションを選択します。

- [詳細] タブに移動し、[リセット] をクリックしてください

- 個人設定を削除を有効にします。
- [リセット] をクリックします。

- Internet Explorer を再起動します。
b) Mozilla の Firefox をリセットします。
- Mozilla を起動し、メニューを開きます
- ヘルプ (疑問符) をクリックします。

- トラブルシューティング情報を選択します。

- Firefox の更新] ボタンをクリックします。

- 更新 Firefox を選択します。
c) リセット Google Chrome
- Chrome を開き、メニューをクリックしてください

- 設定を選択し、[詳細設定を表示] をクリックしてください

- 設定のリセットをクリックしてください。

- リセットを選択します。
d) Safari をリセットします。
- Safari ブラウザーを起動します。
- サファリをクリックして (右上隅) の設定
- リセット サファリを選択.

- 事前に選択された項目とダイアログがポップアップ
- 削除する必要がありますすべてのアイテムが選択されていることを確認してください。

- リセットをクリックしてください。
- Safari が自動的に再起動されます。
* SpyHunter スキャナー、このサイト上で公開は、検出ツールとしてのみ使用するものです。 SpyHunter の詳細情報。除去機能を使用するには、SpyHunter のフルバージョンを購入する必要があります。 ここをクリックして http://www.pulsetheworld.com/jp/%e3%83%97%e3%83%a9%e3%82%a4%e3%83%90%e3%82%b7%e3%83%bc-%e3%83%9d%e3%83%aa%e3%82%b7%e3%83%bc/ をアンインストールする場合は。

