What happened to your files? 除去に関するアドバイス (What happened to your files? のアンインストール)
このページは、 What happened to your files?ウイルスを削除するために目指しています。What happened to your files? の除去のガイドは、「すべてのファイルは、rsa 2048 と強力な暗号化によって保護されていたファイルに何が起こった」メッセージにちなんで命名された、最も可能性の高い .mp3 ファイル拡張子を持つ、ファイルが暗号化された後通常受信ユーザー。
これらのファイルは、何かに対して強くお勧め-身代金を支払う場合を除き、完全にアクセスできなくなります。「すべてのファイルは、rsa 2048 と強力な暗号化によって保護されていたファイルに何が起こった」メッセージは、支払う場合を除き、ファイルを回復する方法はありませんが、それは 100% 真実ではないと考えているあなたがあります。代わりに、できるだけ早く What happened to your files? を削除します。
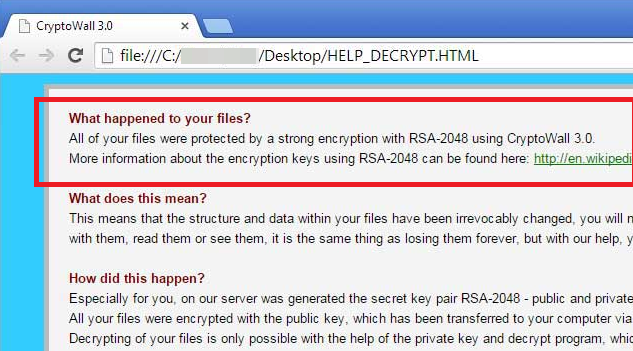
この記事は”What happened to your files?”とすべてのあなたのファイルをお使いのコンピューターが感染しているために読むことを最も可能性が高い理由は暗号化されています。暗号化されたファイルは、新しいファイル拡張子を取得および、適切な復号化キーを入手しない限り、読めない。このウイルスの目的はこのキーを取得するために多額のお金を払うにあなたを恐喝し、我々 はそれを避けるための人々 を助けるためにこの記事を書かれています。ただし、お使いのコンピューターから What happened to your files? を削除する方法を学習する前に、それについての少しの基本的な情報を学ぶよ。
なぜ What happened to your files? を終了する必要があります。
“What happened to your files?”と呼びますランサムウェア ウイルス-ウイルスが身代金のための人々 のファイル人質を保持しているように言葉が鋳造されました。ウイルスのこのタイプは、90 年代に作られたが、彼らはのみ最近目立つようになった。あなたのピケットの詐欺お金を詐欺のいくつかの種類を使用して、他の多くのオンライン脅威とは異なりランサムウェア ウイルスは直接恐喝の専門店します。これが短期間で可能な理由を説明しましょう。
ダウンロードの削除ツール削除するには What happened to your files?
ランサムウェア ウイルスについての最悪の部分は、一度コンピューターを入力して、ファイルを暗号化プロセスを逆にする方法がないことです。単にウイルスを削除戻ってファイルを復元しません。当社の除去のガイドを助けることができる、しかし、我々 は感染したファイルを復号化していないか、我々 は、ランサムウェアの存在する前に存在していた元のコピーを復元しようとしています。
暗号化プロセス自体ではなくそれを新しいファイルを作成するを参照してください-暗号化されたコピーに、ファイルを変換しませんでしたし、オリジナルを破壊します。通常ランサムウェア (含まれている”What happened to your files?”) の新しいバージョンは動作に失敗する多くの場合、回復不能なありがたいことにそれらを作るためにあなたの HDD から元のファイルを上書きしようとします。
支払うべきであるか。まあ当然、ハッカーの欲しいです。反対をお勧め-最後の代替としてのみ考慮し、唯一他のすべてのオプションがすべて使用された後に支払いをする必要があります。除去ガイドをまず試してみることと、その後ファイルを暗号化したかどうか決める価値があるのならお勧めします。してください、実際にあなたに必要なコードを送信する義務を負いませんが、サイバー犯罪者を扱っている心。また、任意のお金を費やしては、かなりあなたの PC を再度ターゲットのことができる新しく、改良されたランサムウェアのリリースに向けたあるでしょう!
場所はそこに困っている人も人いる彼らの不幸から荒稼ぎします。実際にオンラインでプログラム循環ランサムウェアの感染したファイルを復元することができると主張するの数があります。情報がとにかく公開されていくつかのランサムウェアの脅威が逆は true。 設計、それらの復号化が可能であれば、これらのほとんどは古いウイルスです。これまで”What happened to your files?”の背後にあるアルゴリズムがないされて考え出した分野で主要なセキュリティ企業のいずれかによって、これを行うことができると主張しているプログラムの警戒すべき。
通常、ランサムウェア ウイルス、スパム対策や電子メールを介して大規模で解放されません、これらの日ハッカーは実際に、ランサムウェアをインストールするトロイの木馬ウイルスを使用することを好みます。トロイの木馬は、一般的にセキュリティ ソフトウェアによって検出する多くの困難および休止状態と、コンピューターで目に見えない非常に長い時間を維持できます。新しいトロイの木馬として我々 が高速化し、その主な機能は、盲目のアンチ ウイルス プログラムが書き込まれると緩和ランサムウェア ウイルスは、影響を受けるコンピューターをリモートで展開、インストール。
What happened to your files? をアンインストールする方法
トロイの木馬のいくつかのタイプに、あなたのマシン上の”What happened to your files?”とトロイの木馬が残るでき、お使いのコンピューターから What happened to your files? を削除した後に、いたずらを引き起こすがインストールされていることはかなり可能です。このため、自分のマシンのスキャンを実行する良いマルウェア対策エージェントをダウンロードする我々 の読者をお勧めします。検出ツールに関する推奨事項は、以下の表を見つけます。
お使いのコンピューターから What happened to your files? を削除する方法を学ぶ
- ステップ 1. 窓から What happened to your files? を削除する方法?
- ステップ 2. Web ブラウザーから What happened to your files? を削除する方法?
- ステップ 3. Web ブラウザーをリセットする方法?
ステップ 1. 窓から What happened to your files? を削除する方法?
a) What happened to your files? を削除関連のアプリケーションを Windows XP から
- スタートをクリックしてください。
- コントロール パネルを選択します。

- 選択追加またはプログラムを削除します。

- What happened to your files? をクリックして関連のソフトウェア

- [削除]
b) Windows 7 と眺めから What happened to your files? 関連のプログラムをアンインストールします。
- スタート メニューを開く
- コントロール パネルをクリックします。

- アンインストールするプログラムを行く

- 選択 What happened to your files? 関連のアプリケーション
- [アンインストール] をクリックします。

c) What happened to your files? を削除 Windows 8 アプリケーションを関連
- チャーム バーを開くに勝つ + C キーを押します

- 設定を選択し、コントロール パネルを開きます

- プログラムのアンインストールを選択します。

- What happened to your files? 関連プログラムを選択します。
- [アンインストール] をクリックします。

ステップ 2. Web ブラウザーから What happened to your files? を削除する方法?
a) Internet Explorer から What happened to your files? を消去します。
- ブラウザーを開き、Alt キーを押しながら X キーを押します
- アドオンの管理をクリックします。

- [ツールバーと拡張機能
- 不要な拡張子を削除します。

- 検索プロバイダーに行く
- What happened to your files? を消去し、新しいエンジンを選択

- もう一度 Alt + x を押して、[インター ネット オプション] をクリックしてください

- [全般] タブのホーム ページを変更します。

- 行った変更を保存する [ok] をクリックします
b) Mozilla の Firefox から What happened to your files? を排除します。
- Mozilla を開き、メニューをクリックしてください
- アドオンを選択し、拡張機能の移動

- 選択し、不要な拡張機能を削除

- メニューをもう一度クリックし、オプションを選択

- [全般] タブにホーム ページを置き換える

- [検索] タブに移動し、What happened to your files? を排除します。

- 新しい既定の検索プロバイダーを選択します。
c) Google Chrome から What happened to your files? を削除します。
- Google Chrome を起動し、メニューを開きます
- その他のツールを選択し、拡張機能に行く

- 不要なブラウザー拡張機能を終了します。

- (拡張機能) の下の設定に移動します。

- On startup セクションの設定ページをクリックします。

- ホーム ページを置き換える
- [検索] セクションに移動し、[検索エンジンの管理] をクリックしてください

- What happened to your files? を終了し、新しいプロバイダーを選択
ステップ 3. Web ブラウザーをリセットする方法?
a) リセット Internet Explorer
- ブラウザーを開き、歯車のアイコンをクリックしてください
- インター ネット オプションを選択します。

- [詳細] タブに移動し、[リセット] をクリックしてください

- 個人設定を削除を有効にします。
- [リセット] をクリックします。

- Internet Explorer を再起動します。
b) Mozilla の Firefox をリセットします。
- Mozilla を起動し、メニューを開きます
- ヘルプ (疑問符) をクリックします。

- トラブルシューティング情報を選択します。

- Firefox の更新] ボタンをクリックします。

- 更新 Firefox を選択します。
c) リセット Google Chrome
- Chrome を開き、メニューをクリックしてください

- 設定を選択し、[詳細設定を表示] をクリックしてください

- 設定のリセットをクリックしてください。

- リセットを選択します。
d) Safari をリセットします。
- Safari ブラウザーを起動します。
- サファリをクリックして (右上隅) の設定
- リセット サファリを選択.

- 事前に選択された項目とダイアログがポップアップ
- 削除する必要がありますすべてのアイテムが選択されていることを確認してください。

- リセットをクリックしてください。
- Safari が自動的に再起動されます。
* SpyHunter スキャナー、このサイト上で公開は、検出ツールとしてのみ使用するものです。 SpyHunter の詳細情報。除去機能を使用するには、SpyHunter のフルバージョンを購入する必要があります。 ここをクリックして http://www.pulsetheworld.com/jp/%e3%83%97%e3%83%a9%e3%82%a4%e3%83%90%e3%82%b7%e3%83%bc-%e3%83%9d%e3%83%aa%e3%82%b7%e3%83%bc/ をアンインストールする場合は。

