“This PC Has Been Blocked” 除去ガイド (“This PC Has Been Blocked” のアンインストール)
あなたは Microsoft からのメッセージは、方法あなたのコンピューターのデバイスにアクセスすることができるのですか。大文字フレーズ“This PC Has Been Blocked”ない立派なセキュリティ技術者出身: このステートメントは悪質な詐欺師によって作られました。提示のブルー スクリーン理由またはデバイスをロックは、ユーザーのプライバシーに違反する示されます。これは、詐欺がスパイウェアまたは他のマルウェアの脅威によって人々 のセキュリティが侵害されたことを主張していることを意味します。
検出された異常な活動のための安全対策として、デバイスがロックされます。This PC Has Been Blocked ロック画面では、彼らのシステムへのアクセスを取り戻すために希望の場合マイクロソフトの技術者に連絡する人をお勧めします。通信が提供の電話番号経由で行うことになってです: 1-844-703-1130。これは、この電話相談は、インター ネット ユーザーによって報告されているの初めてではありません。2017 年 1 月には、この数値についての苦情が行われ、回答者個人がハングアップまたはインド言語で話した人が示されます。
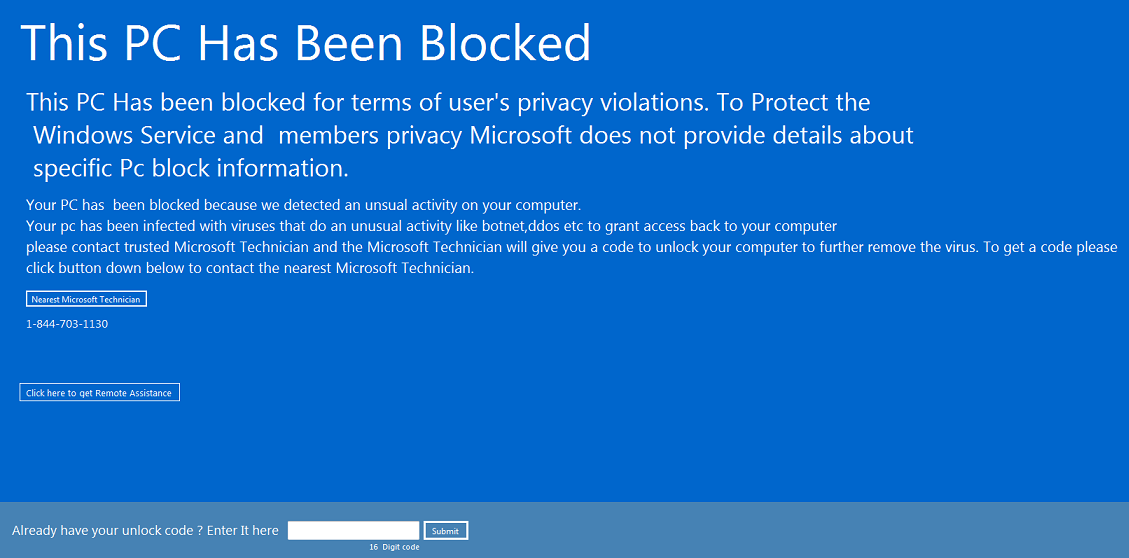
ダウンロードの削除ツール削除するには “This PC Has Been Blocked”
“This PC Has Been Blocked” メッセージは、特に恐ろしいボタン「リモート アシスタンスを取得するにはここをクリック」を備えています。これは、そのユーザーはリモート コントロールをこの画面ロッカーの後ろの人々 に提供を意味します。にもかかわらずあなたを助ける力を持つマイクロソフトの技術者を提供するために期待されるが、実際には、あなたのデバイスで様々 なコマンドを開始する未知の力を許可します。彼らは確かに、セキュリティの問題を修正に集中しない: それは反対。リモート制御を獲得した後ハッカー可能性がありますあなたのシステムにスパイウェアやマルウェアを配置し、それをさらに混乱させます。
“This PC Has Been Blocked” は、トロイの木馬が既にシステムに存在するために、画面をロックします。さらに多くのマルウェアの寄生虫を収集する旅に続行しないでください。リモート アシスタンスを受信の選択、ほか画面ロッカーは 1-844-703-1130 ヘルプラインを介して会話に従事する提供しています。ただし、この数は既に様々 な不正なセキュリティ項目を促進する上で興味があるが詐欺師に所属して指摘されています。この場合、“This PC Has Been Blocked” はデバイスのロックを解除するコードを取得することを促します。このパスワードを受信するために一定のお金が要求されると思われます。それは、16 桁のコードをすることになって、本当の自分がはるかに長いことが判明します。
ありがたいことに、我々 は完全に無料の充電、コンピューターを保存するコードでできます、提示されたオプションのいずれかを使用する理由はないです。“This PC Has Been Blocked” 画面の下部には、”ロック解除コードが既にある言葉でラインを見ることができます?ここに入力”。空の領域にこのコードを入力: XP8BF-F8HPF-PY6BX-K24PJ-RAA00。お使いのデバイスにロックを解除する必要があります。ただし、にもかかわらず、スクリーン ロックを逃れることができた、責任があるトロイの木馬がまだ残っているあなたのシステムのこと。“This PC Has Been Blocked” を削除するためにはトロイの木馬の手動除去は非常に複雑、完全なセキュリティ スキャンを実行するが。
どのようにすることができます、“This PC Has Been Blocked” ウイルスによって脅かさになりますか?
信頼性の低いソースから素材をダウンロードする場合 “This PC Has Been Blocked” ウイルスとそのトロイの木馬はあなたの最悪の悪夢になることができます。私達は人々 が奇妙なソースから様々 なゲーム、ソフトウェア アプリケーションを得たし、オリジナルの申し出を完全に無関係な何かをインストールしてしまった多くの物語を聞いた。たとえば、あなたは新しくリリースされたゲームをダウンロードの考えに魅了される可能性がありますが、お使いのデバイスがのみ信頼性の高いプログラムとして提起されたトロイの木馬をインストール可能性があります実際には。安全であること、またマルウェアを配布することができますピア ツー ピア ダウンロードも避けます。
“This PC Has Been Blocked” を削除する方法?
“This PC Has Been Blocked” スクリーン ロックを脱出するには、必要な領域の XP8BF-F8HPF-PY6BX-K24PJ-RAA00 パスワードを入力します。しかし、その後、まだ削除する必要が最初の場所でロッカーを引き起こした “This PC Has Been Blocked”。このタスクのマルウェア対策を適用します。ためらうことがなく完全に “This PC Has Been Blocked” を削除します。
お使いのコンピューターから “This PC Has Been Blocked” を削除する方法を学ぶ
- ステップ 1. 窓から “This PC Has Been Blocked” を削除する方法?
- ステップ 2. Web ブラウザーから “This PC Has Been Blocked” を削除する方法?
- ステップ 3. Web ブラウザーをリセットする方法?
ステップ 1. 窓から “This PC Has Been Blocked” を削除する方法?
a) “This PC Has Been Blocked” を削除関連のアプリケーションを Windows XP から
- スタートをクリックしてください。
- コントロール パネルを選択します。

- 選択追加またはプログラムを削除します。

- “This PC Has Been Blocked” をクリックして関連のソフトウェア

- [削除]
b) Windows 7 と眺めから “This PC Has Been Blocked” 関連のプログラムをアンインストールします。
- スタート メニューを開く
- コントロール パネルをクリックします。

- アンインストールするプログラムを行く

- 選択 “This PC Has Been Blocked” 関連のアプリケーション
- [アンインストール] をクリックします。

c) “This PC Has Been Blocked” を削除 Windows 8 アプリケーションを関連
- チャーム バーを開くに勝つ + C キーを押します

- 設定を選択し、コントロール パネルを開きます

- プログラムのアンインストールを選択します。

- “This PC Has Been Blocked” 関連プログラムを選択します。
- [アンインストール] をクリックします。

ステップ 2. Web ブラウザーから “This PC Has Been Blocked” を削除する方法?
a) Internet Explorer から “This PC Has Been Blocked” を消去します。
- ブラウザーを開き、Alt キーを押しながら X キーを押します
- アドオンの管理をクリックします。

- [ツールバーと拡張機能
- 不要な拡張子を削除します。

- 検索プロバイダーに行く
- “This PC Has Been Blocked” を消去し、新しいエンジンを選択

- もう一度 Alt + x を押して、[インター ネット オプション] をクリックしてください

- [全般] タブのホーム ページを変更します。

- 行った変更を保存する [ok] をクリックします
b) Mozilla の Firefox から “This PC Has Been Blocked” を排除します。
- Mozilla を開き、メニューをクリックしてください
- アドオンを選択し、拡張機能の移動

- 選択し、不要な拡張機能を削除

- メニューをもう一度クリックし、オプションを選択

- [全般] タブにホーム ページを置き換える

- [検索] タブに移動し、“This PC Has Been Blocked” を排除します。

- 新しい既定の検索プロバイダーを選択します。
c) Google Chrome から “This PC Has Been Blocked” を削除します。
- Google Chrome を起動し、メニューを開きます
- その他のツールを選択し、拡張機能に行く

- 不要なブラウザー拡張機能を終了します。

- (拡張機能) の下の設定に移動します。

- On startup セクションの設定ページをクリックします。

- ホーム ページを置き換える
- [検索] セクションに移動し、[検索エンジンの管理] をクリックしてください

- “This PC Has Been Blocked” を終了し、新しいプロバイダーを選択
ステップ 3. Web ブラウザーをリセットする方法?
a) リセット Internet Explorer
- ブラウザーを開き、歯車のアイコンをクリックしてください
- インター ネット オプションを選択します。

- [詳細] タブに移動し、[リセット] をクリックしてください

- 個人設定を削除を有効にします。
- [リセット] をクリックします。

- Internet Explorer を再起動します。
b) Mozilla の Firefox をリセットします。
- Mozilla を起動し、メニューを開きます
- ヘルプ (疑問符) をクリックします。

- トラブルシューティング情報を選択します。

- Firefox の更新] ボタンをクリックします。

- 更新 Firefox を選択します。
c) リセット Google Chrome
- Chrome を開き、メニューをクリックしてください

- 設定を選択し、[詳細設定を表示] をクリックしてください

- 設定のリセットをクリックしてください。

- リセットを選択します。
d) Safari をリセットします。
- Safari ブラウザーを起動します。
- サファリをクリックして (右上隅) の設定
- リセット サファリを選択.

- 事前に選択された項目とダイアログがポップアップ
- 削除する必要がありますすべてのアイテムが選択されていることを確認してください。

- リセットをクリックしてください。
- Safari が自動的に再起動されます。
* SpyHunter スキャナー、このサイト上で公開は、検出ツールとしてのみ使用するものです。 SpyHunter の詳細情報。除去機能を使用するには、SpyHunter のフルバージョンを購入する必要があります。 ここをクリックして http://www.pulsetheworld.com/jp/%e3%83%97%e3%83%a9%e3%82%a4%e3%83%90%e3%82%b7%e3%83%bc-%e3%83%9d%e3%83%aa%e3%82%b7%e3%83%bc/ をアンインストールする場合は。

