この怪しいツールバー
ThePresidentSays Toolbar ツールバーと考えられていないプログラムにより疑わしい行動します。 以来、怪しいツールバーに直接投影されることはないがに危害を加えるOSではないと考えられる悪意のあるものであったにもかかわらず、その入らずに明示的な同意します。 望のツールバーには無害化されずそのまがり、より悪意のある感染症です。 は、不要なツールバーの設定が誤って多くのユーザーに知らないことをフリーウエアが提供など教えて申請します。 怪しげに追加したいない多くの広告ではない。 まだ廃止ThePresidentSays Toolbarの早期では不可能である深刻なります。
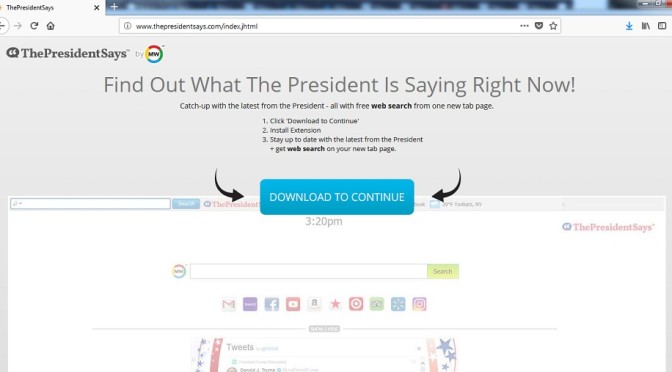
ダウンロードの削除ツール削除するには ThePresidentSays Toolbar
なぜすべきであると削除ThePresidentSays Toolbarすか?
る理由は、ツールバーに設置できなかったので取り付けている一部のフリーウェアです。 の使用はデフォルトモード中はフリーウェアセットアップは一般的になぜユーザーのミスに隣接提供する許可を設定します。 することで、不要な施設は、トルの先端またはカスタム設定中は無料のアプリケーションを設定します。 詳細設定を行ったりという手間が生じるには、可視域および承認するチェックを外すの箱です。 保証常にブロックを追加提供の設定からないことであります。 とすでに設置することをおすすめします。廃止ThePresidentSays Toolbarちます。
めのツールバーの行の変更はブラウザで意識し、感染の分までに到着します。 に変化する驚きの場合、ツールバーを設定せずに同意します。 これらの変化の影響は、全ての主要ブラウザを含むInternet Explorerは、Google Chrome、MozillaFirefoxます。 異なるホームページでは、新しいタブ、検索エンジンの設定により、ツールバーです。 これらの変化はできません下記のいずれかから選択ない限り、削除ThePresidentSays Toolbarからデバイスです。 してしまうが、上記採決においてエンジンだけ早く見広告をウェブページに組み込みの成果です。 これらの種類のツが存在しく交通のためのウェブサイト、そしようとしていること導きます。 一部のwebページを破損させることにより、悪意のあるソフトウェアに侵入します。 消ThePresidentSays Toolbarます。
方法をThePresidentSays Toolbar
関徹底した場合には廃止するThePresidentSays Toolbarれかを脅かしています。 二つのオプションがありを選択の場合はアンインストールThePresidentSays Toolbarます。 から除外することができます。ThePresidentSays Toolbar一部終了ソフトウェアできれています。 前者はこれらアプリケーションが注意すべきは、アンインストールの汚染をより高速にします。 なを選択するマニュアルThePresidentSays Toolbar終了する必要があるの汚染。
ダウンロードの削除ツール削除するには ThePresidentSays Toolbar
お使いのコンピューターから ThePresidentSays Toolbar を削除する方法を学ぶ
- ステップ 1. 削除の方法をThePresidentSays ToolbarからWindowsすか?
- ステップ 2. Web ブラウザーから ThePresidentSays Toolbar を削除する方法?
- ステップ 3. Web ブラウザーをリセットする方法?
ステップ 1. 削除の方法をThePresidentSays ToolbarからWindowsすか?
a) 削除ThePresidentSays Toolbar系アプリケーションからWindows XP
- をクリック開始
- コントロールパネル

- 選べるプログラムの追加と削除

- クリックしThePresidentSays Toolbar関連ソフトウェア

- クリック削除
b) アンインストールThePresidentSays Toolbar関連プログラムからWindows7 Vista
- 開スタートメニュー
- をクリック操作パネル

- へのアンインストールプログラム

- 選択ThePresidentSays Toolbar系アプリケーション
- クリックでアンインストール

c) 削除ThePresidentSays Toolbar系アプリケーションからWindows8
- プレ勝+Cを開く魅力バー

- 設定設定を選択し、"コントロールパネル"をクリッ

- 選択アンインストールプログラム

- 選択ThePresidentSays Toolbar関連プログラム
- クリックでアンインストール

d) 削除ThePresidentSays ToolbarからMac OS Xシステム
- 選択用のメニューです。

- アプリケーション、必要なすべての怪しいプログラムを含むThePresidentSays Toolbarます。 右クリックし、を選択し移動していたのを修正しました。 またドラッグしているゴミ箱アイコンをごドックがあります。

ステップ 2. Web ブラウザーから ThePresidentSays Toolbar を削除する方法?
a) Internet Explorer から ThePresidentSays Toolbar を消去します。
- ブラウザーを開き、Alt キーを押しながら X キーを押します
- アドオンの管理をクリックします。

- [ツールバーと拡張機能
- 不要な拡張子を削除します。

- 検索プロバイダーに行く
- ThePresidentSays Toolbar を消去し、新しいエンジンを選択

- もう一度 Alt + x を押して、[インター ネット オプション] をクリックしてください

- [全般] タブのホーム ページを変更します。

- 行った変更を保存する [ok] をクリックします
b) Mozilla の Firefox から ThePresidentSays Toolbar を排除します。
- Mozilla を開き、メニューをクリックしてください
- アドオンを選択し、拡張機能の移動

- 選択し、不要な拡張機能を削除

- メニューをもう一度クリックし、オプションを選択

- [全般] タブにホーム ページを置き換える

- [検索] タブに移動し、ThePresidentSays Toolbar を排除します。

- 新しい既定の検索プロバイダーを選択します。
c) Google Chrome から ThePresidentSays Toolbar を削除します。
- Google Chrome を起動し、メニューを開きます
- その他のツールを選択し、拡張機能に行く

- 不要なブラウザー拡張機能を終了します。

- (拡張機能) の下の設定に移動します。

- On startup セクションの設定ページをクリックします。

- ホーム ページを置き換える
- [検索] セクションに移動し、[検索エンジンの管理] をクリックしてください

- ThePresidentSays Toolbar を終了し、新しいプロバイダーを選択
d) Edge から ThePresidentSays Toolbar を削除します。
- Microsoft Edge を起動し、詳細 (画面の右上隅に 3 つのドット) を選択します。

- 設定 → 選択をクリアする (クリア閲覧データ オプションの下にある)

- 取り除くし、クリアを押してするすべてを選択します。

- [スタート] ボタンを右クリックし、タスク マネージャーを選択します。

- [プロセス] タブの Microsoft Edge を検索します。
- それを右クリックしの詳細に移動] を選択します。

- すべての Microsoft Edge 関連エントリ、それらを右クリックして、タスクの終了の選択を見てください。

ステップ 3. Web ブラウザーをリセットする方法?
a) リセット Internet Explorer
- ブラウザーを開き、歯車のアイコンをクリックしてください
- インター ネット オプションを選択します。

- [詳細] タブに移動し、[リセット] をクリックしてください

- 個人設定を削除を有効にします。
- [リセット] をクリックします。

- Internet Explorer を再起動します。
b) Mozilla の Firefox をリセットします。
- Mozilla を起動し、メニューを開きます
- ヘルプ (疑問符) をクリックします。

- トラブルシューティング情報を選択します。

- Firefox の更新] ボタンをクリックします。

- 更新 Firefox を選択します。
c) リセット Google Chrome
- Chrome を開き、メニューをクリックしてください

- 設定を選択し、[詳細設定を表示] をクリックしてください

- 設定のリセットをクリックしてください。

- リセットを選択します。
d) リセット Safari
- Safari ブラウザーを起動します。
- Safari をクリックして設定 (右上隅)
- Safari リセットを選択.

- 事前に選択された項目とダイアログがポップアップ
- 削除する必要がありますすべてのアイテムが選択されていることを確認してください。

- リセットをクリックしてください。
- Safari が自動的に再起動されます。
* SpyHunter スキャナー、このサイト上で公開は、検出ツールとしてのみ使用するものです。 SpyHunter の詳細情報。除去機能を使用するには、SpyHunter のフルバージョンを購入する必要があります。 ここをクリックして http://www.pulsetheworld.com/jp/%e3%83%97%e3%83%a9%e3%82%a4%e3%83%90%e3%82%b7%e3%83%bc-%e3%83%9d%e3%83%aa%e3%82%b7%e3%83%bc/ をアンインストールする場合は。

