ソフトウェアは、それらを助けることができるコンピューターの専門家のネットワークに接続するユーザーを助けることができるフレンドリーなツールとして、公式ページに記載されている TechAgent は、彼らの Os の問題を解決します。PC ユーザーは、AnonymizerGadget と EazyZoom のような他のフリーウェアを組み込んだ TechAgent のインストーラーにあります。TechAgent プログラムは、右下隅に小さなチャット パネルとして表示ことがあります、スタッフとシステム診断をサポートへのリンクを提供します。
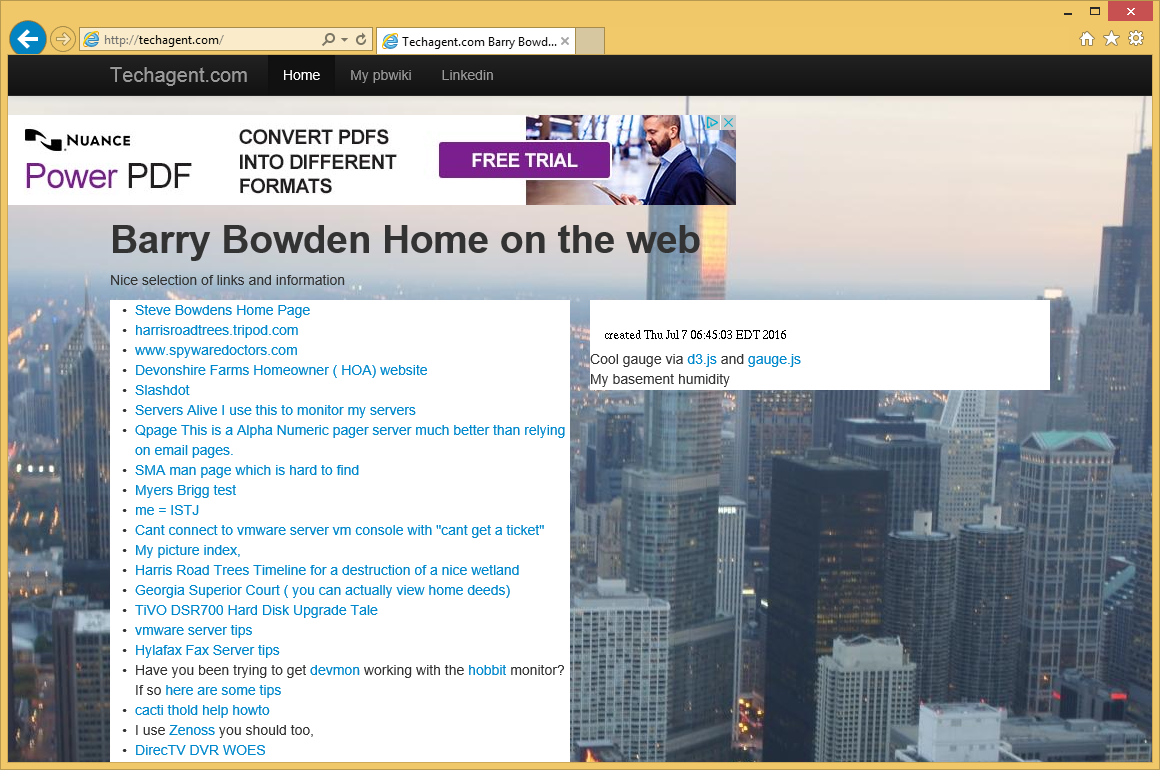 ダウンロードの削除ツール削除するには TechAgent Ads
ダウンロードの削除ツール削除するには TechAgent Ads
TechAgent の背後にある開発者のモットーは「我々 ここで役立つ!」が TechAgent プログラムを通じて助けを求めるべきではないです。セキュリティ研究者は、24 × 7 の再ブランドのバージョンを TechAgent アプリケーションには明らかにヘルプとして、可能性のある不要なプログラム (PUP) を記載しています。しかし、それは広告とマーケティング調査に加えて不審な電話番号のリストを表示する設計されているために、TechAgent はアドウェアとして分類されます。TechAgent に関連付けられているコンピューター技術者は、Windows OS 搭載機の修理にないライセンスがあります。詐欺師が TechAgent のインターフェイスに記載されている電話番号を使用する多くのレポートがあります。
お使いのブラウザーが正しく動作しないと TechAgent プログラム ウィンドウをポップアップあなたの問題が沈静化した後、TechAgent は、それらが原因となっている可能性があります。TechAgent チャット パネルの背後にある考え方は高貴なかもしれませんが、詐欺師が原因とも損害として、コンピューターで収集データに彼らの方法を見つけることあなたの信頼を使用可能性があります。また、ポップアップ メッセージ TechAgent を高度なスパイウェア対策ソリューションと AdwareCops のような不正なセキュリティ ツールをインストールするユーザーの招待があります。データを失う可能性がありますので、TechAgent を使用する技術者がリモート デスクトップ要求を避ける必要があります。我々 は、ユーザーが自分のシステム上になかった脅威から自分の Pc をきれいに数百ドルを支払うために必要な思考につながるケースを登録しています。セキュリティの専門家は、あなたのマシンから安全でないアプリケーションをパージすることができます信頼性の高いマルウェア スイートの助けを借りて TechAgent アドウェアを削除するユーザーをお勧めします。
お使いのコンピューターから TechAgent Ads を削除する方法を学ぶ
- ステップ 1. 窓から TechAgent Ads を削除する方法?
- ステップ 2. Web ブラウザーから TechAgent Ads を削除する方法?
- ステップ 3. Web ブラウザーをリセットする方法?
ステップ 1. 窓から TechAgent Ads を削除する方法?
a) TechAgent Ads を削除関連のアプリケーションを Windows XP から
- スタートをクリックしてください。
- コントロール パネルを選択します。

- 選択追加またはプログラムを削除します。

- TechAgent Ads をクリックして関連のソフトウェア

- [削除]
b) Windows 7 と眺めから TechAgent Ads 関連のプログラムをアンインストールします。
- スタート メニューを開く
- コントロール パネルをクリックします。

- アンインストールするプログラムを行く

- 選択 TechAgent Ads 関連のアプリケーション
- [アンインストール] をクリックします。

c) TechAgent Ads を削除 Windows 8 アプリケーションを関連
- チャーム バーを開くに勝つ + C キーを押します

- 設定を選択し、コントロール パネルを開きます

- プログラムのアンインストールを選択します。

- TechAgent Ads 関連プログラムを選択します。
- [アンインストール] をクリックします。

ステップ 2. Web ブラウザーから TechAgent Ads を削除する方法?
a) Internet Explorer から TechAgent Ads を消去します。
- ブラウザーを開き、Alt キーを押しながら X キーを押します
- アドオンの管理をクリックします。

- [ツールバーと拡張機能
- 不要な拡張子を削除します。

- 検索プロバイダーに行く
- TechAgent Ads を消去し、新しいエンジンを選択

- もう一度 Alt + x を押して、[インター ネット オプション] をクリックしてください

- [全般] タブのホーム ページを変更します。

- 行った変更を保存する [ok] をクリックします
b) Mozilla の Firefox から TechAgent Ads を排除します。
- Mozilla を開き、メニューをクリックしてください
- アドオンを選択し、拡張機能の移動

- 選択し、不要な拡張機能を削除

- メニューをもう一度クリックし、オプションを選択

- [全般] タブにホーム ページを置き換える

- [検索] タブに移動し、TechAgent Ads を排除します。

- 新しい既定の検索プロバイダーを選択します。
c) Google Chrome から TechAgent Ads を削除します。
- Google Chrome を起動し、メニューを開きます
- その他のツールを選択し、拡張機能に行く

- 不要なブラウザー拡張機能を終了します。

- (拡張機能) の下の設定に移動します。

- On startup セクションの設定ページをクリックします。

- ホーム ページを置き換える
- [検索] セクションに移動し、[検索エンジンの管理] をクリックしてください

- TechAgent Ads を終了し、新しいプロバイダーを選択
ステップ 3. Web ブラウザーをリセットする方法?
a) リセット Internet Explorer
- ブラウザーを開き、歯車のアイコンをクリックしてください
- インター ネット オプションを選択します。

- [詳細] タブに移動し、[リセット] をクリックしてください

- 個人設定を削除を有効にします。
- [リセット] をクリックします。

- Internet Explorer を再起動します。
b) Mozilla の Firefox をリセットします。
- Mozilla を起動し、メニューを開きます
- ヘルプ (疑問符) をクリックします。

- トラブルシューティング情報を選択します。

- Firefox の更新] ボタンをクリックします。

- 更新 Firefox を選択します。
c) リセット Google Chrome
- Chrome を開き、メニューをクリックしてください

- 設定を選択し、[詳細設定を表示] をクリックしてください

- 設定のリセットをクリックしてください。

- リセットを選択します。
d) Safari をリセットします。
- Safari ブラウザーを起動します。
- サファリをクリックして (右上隅) の設定
- リセット サファリを選択.

- 事前に選択された項目とダイアログがポップアップ
- 削除する必要がありますすべてのアイテムが選択されていることを確認してください。

- リセットをクリックしてください。
- Safari が自動的に再起動されます。
* SpyHunter スキャナー、このサイト上で公開は、検出ツールとしてのみ使用するものです。 SpyHunter の詳細情報。除去機能を使用するには、SpyHunter のフルバージョンを購入する必要があります。 ここをクリックして http://www.pulsetheworld.com/jp/%e3%83%97%e3%83%a9%e3%82%a4%e3%83%90%e3%82%b7%e3%83%bc-%e3%83%9d%e3%83%aa%e3%82%b7%e3%83%bc/ をアンインストールする場合は。

