ヒルトンSecure Searchの削除(アンインストールSecure Search)
Secure Search は潜在的に不要なプログラムインターネットに繋がるものと変えることのできるデフォルトの検索プロバイダなくすることがあります。 で、最近まで、この延長に昇進し、信頼Chrome web store(chrome.google.com/webstore/detail/secure-search/pighdeelcfelhelmgdeiigfcppbcjenmます。 この時、インストールされなければなりませんが止まらない、不審な拡張機能には対応Google Chromeます。
残念ながら、できるに広がる高の積極的な悪意のあるようにポップアップに代表される用フル画面でブラウザのページです。 さらに、誤解を招く知らポップアップブロックを解説得gullibleユーザーとその設置の信頼できないPUPます。 言うまでもなく、積極的に配信し、大きな理由は欠かす事のできない重要なSecure Searchシステムからあるが、その他の理由です。
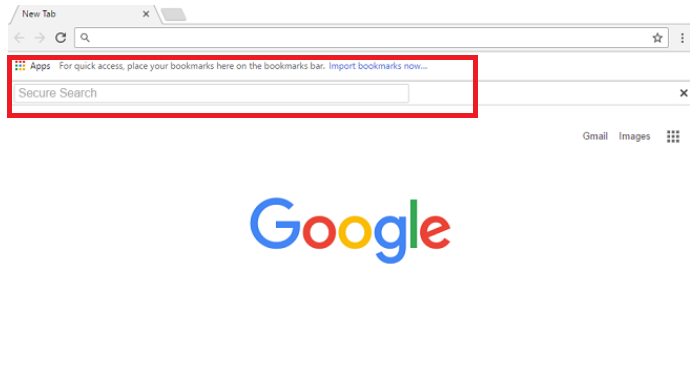
ダウンロードの削除ツール削除するには Secure Search
されていま衆にhttps://lp.securesearch.online/ページを表すSecure Searchポップアップすか? なお、この場合には、お考えなければならない場合で水揚げされた誤解を招くページによる事故の場合はリダイレクトされるマルウェアか。 の場合は、後者の場合は、必要なマルウェアの削除できることを確実にするために、現れていないためには、誤解を招くよび架空の警告またはリダイレクトにランダムサイト/ページな許可が必要になります。 以降、ポップアップの推進を大いに拡張できるページのフル画面で、ユーザーと思うかもしれないがされています。 この場合にお試しいただくことが可能で、Alt+F4組み合わせソフトウェアを自動的にインストで、やることで起動でき、タスクマネージャーおよび解除の処理を代表するブラウザです。 最終のものにするべきなのはインストールの馴染みのない拡張子です。 一つの例について解析を行った喚起:”Googleトラックweb検索のためのプいたします。 ができるのを防ぐことによSecure Searchます。 OKボタンを押し、追加延長!” メッセージは架空のものとしてね一部のユーザーです。
一Secure Searchが設置され、変更すべて検索します。 例えば、第三者検索エンジンとして設定できますホームページを感じるかもしれませんが”ロック”のアイコンの検索ダイアログボックスでは、この検索は”保護”PUPます。 このこと入ったときにキーワードは、自動的にリダイレクトさの異なるエンジンです。 調査によると、最もリダイレクトされplusnetwork.com またはsearch.yahoo.com 通services.searchy.infoます。 また、検索します。人事検索します。ggの犯人を必要とする即時撤去に関与することです。 思えばこのサービスが本格、信頼性、有用性、お間違っています。 Secure Searchが残念する第三者の検索エンジンを露出す主催のコンテンツで交流できる危険を認識し、そして他の理由に削除Secure Searchます。
削除方法は、Secure Searchすか?
で削除するSecure Search手動です。 いまでこのタスクがないとのことです。 実際、たくさんあります。消去Secure Searchます。 かつ第三者のマルウェアが侵レーショナルデータベースの幼獣か? 存在する場合には、ご利用のマルウェア対策ソフトウェアです。 別の理由の一つが本ソフトウェアをインストールすることにより、指定した信頼をより強固なものにするとともに対する保護の悪意ある脅威となりました恐怖の侵入の危険な感染症に対してマルウェア対策ソフトウェアがインストールされ、最新のです。
お使いのコンピューターから Secure Search を削除する方法を学ぶ
- ステップ 1. 窓から Secure Search を削除する方法?
- ステップ 2. Web ブラウザーから Secure Search を削除する方法?
- ステップ 3. Web ブラウザーをリセットする方法?
ステップ 1. 窓から Secure Search を削除する方法?
a) Secure Search を削除関連のアプリケーションを Windows XP から
- スタートをクリックしてください。
- コントロール パネルを選択します。

- 選択追加またはプログラムを削除します。

- Secure Search をクリックして関連のソフトウェア

- [削除]
b) Windows 7 と眺めから Secure Search 関連のプログラムをアンインストールします。
- スタート メニューを開く
- コントロール パネルをクリックします。

- アンインストールするプログラムを行く

- 選択 Secure Search 関連のアプリケーション
- [アンインストール] をクリックします。

c) Secure Search を削除 Windows 8 アプリケーションを関連
- チャーム バーを開くに勝つ + C キーを押します

- 設定を選択し、コントロール パネルを開きます

- プログラムのアンインストールを選択します。

- Secure Search 関連プログラムを選択します。
- [アンインストール] をクリックします。

ステップ 2. Web ブラウザーから Secure Search を削除する方法?
a) Internet Explorer から Secure Search を消去します。
- ブラウザーを開き、Alt キーを押しながら X キーを押します
- アドオンの管理をクリックします。

- [ツールバーと拡張機能
- 不要な拡張子を削除します。

- 検索プロバイダーに行く
- Secure Search を消去し、新しいエンジンを選択

- もう一度 Alt + x を押して、[インター ネット オプション] をクリックしてください

- [全般] タブのホーム ページを変更します。

- 行った変更を保存する [ok] をクリックします
b) Mozilla の Firefox から Secure Search を排除します。
- Mozilla を開き、メニューをクリックしてください
- アドオンを選択し、拡張機能の移動

- 選択し、不要な拡張機能を削除

- メニューをもう一度クリックし、オプションを選択

- [全般] タブにホーム ページを置き換える

- [検索] タブに移動し、Secure Search を排除します。

- 新しい既定の検索プロバイダーを選択します。
c) Google Chrome から Secure Search を削除します。
- Google Chrome を起動し、メニューを開きます
- その他のツールを選択し、拡張機能に行く

- 不要なブラウザー拡張機能を終了します。

- (拡張機能) の下の設定に移動します。

- On startup セクションの設定ページをクリックします。

- ホーム ページを置き換える
- [検索] セクションに移動し、[検索エンジンの管理] をクリックしてください

- Secure Search を終了し、新しいプロバイダーを選択
ステップ 3. Web ブラウザーをリセットする方法?
a) リセット Internet Explorer
- ブラウザーを開き、歯車のアイコンをクリックしてください
- インター ネット オプションを選択します。

- [詳細] タブに移動し、[リセット] をクリックしてください

- 個人設定を削除を有効にします。
- [リセット] をクリックします。

- Internet Explorer を再起動します。
b) Mozilla の Firefox をリセットします。
- Mozilla を起動し、メニューを開きます
- ヘルプ (疑問符) をクリックします。

- トラブルシューティング情報を選択します。

- Firefox の更新] ボタンをクリックします。

- 更新 Firefox を選択します。
c) リセット Google Chrome
- Chrome を開き、メニューをクリックしてください

- 設定を選択し、[詳細設定を表示] をクリックしてください

- 設定のリセットをクリックしてください。

- リセットを選択します。
d) Safari をリセットします。
- Safari ブラウザーを起動します。
- サファリをクリックして (右上隅) の設定
- リセット サファリを選択.

- 事前に選択された項目とダイアログがポップアップ
- 削除する必要がありますすべてのアイテムが選択されていることを確認してください。

- リセットをクリックしてください。
- Safari が自動的に再起動されます。
* SpyHunter スキャナー、このサイト上で公開は、検出ツールとしてのみ使用するものです。 SpyHunter の詳細情報。除去機能を使用するには、SpyHunter のフルバージョンを購入する必要があります。 ここをクリックして http://www.pulsetheworld.com/jp/%e3%83%97%e3%83%a9%e3%82%a4%e3%83%90%e3%82%b7%e3%83%bc-%e3%83%9d%e3%83%aa%e3%82%b7%e3%83%bc/ をアンインストールする場合は。

