Searchie 除去ガイド (Searchie のアンインストール)
Searchieは、可能な最も簡単な方法で複数の検索エンジンの切り替えは、素晴らしいツールとして販売されているソフトウェアの怪しげな作品です。このような機能がこのプログラムの起動して、オペレーティング システムに十分な価値があるかもしれませんが、あなたはこのアプリケーションの詳細な分析の後、マルウェア専門家分類が行われたことを知らされなければなりません。その最中、我々 はかなりいくつかのケースでそれは侵襲とむしろ苛立たせる機能を展示を気づいています。
また、多くのケースで、この不審なプログラム、怪しい方法で広がってことが見出されています。実際には、して Searchie したい、お使いのコンピューターのアクティブにする必要があります正当な理由がないです。以下可能な最速の方法で Searchie を削除する場合は、必ずして詳細な除去ガイドと共に不審な機能に関してより詳細な情報を提供します。
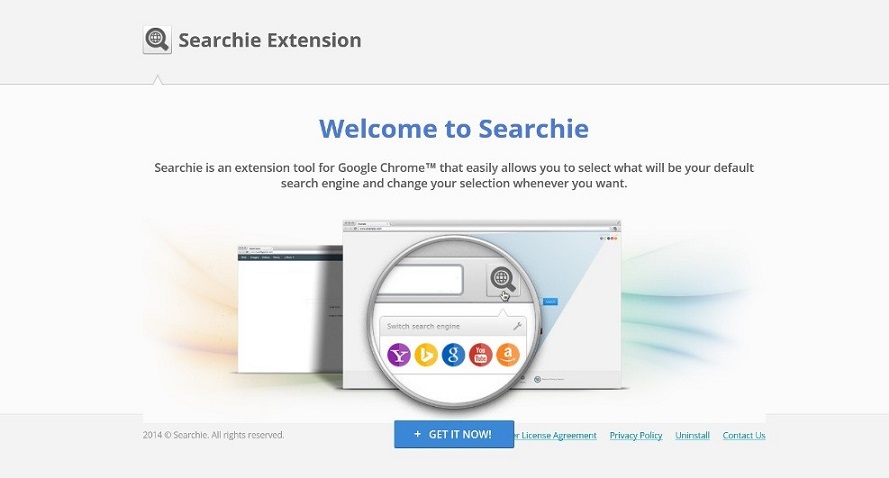
Searchie の全体的な機能はなく、押し付けがましいが、いないので考えられる有用なそれはブラウザーの既定の設定、web 内の変更を引き起こすがオペレーティング システムに入るとすぐにすることが重要です。ほとんどの場合、これらの変更は警告メッセージや承認の迷惑と、控えめに言ってイライラすることがなく行われます。現時点で怪しげなプログラム Google Chrome web ブラウザーのみに影響を与える場合でも、あなたは、他の人気があるブラウザーと互換性があるため、そのクリエイターによって更新でした、この疑わしいプログラムの認識できる必要があります別の web ブラウザーを使用する傾向があります。既定のホーム ページと検索エンジンは、控えめに言って、迷惑な経験は、潜在的に不要なプログラムが変更されます。この不正なアプリケーションは、完全にあなたの PC 上でアクティブは、限り、あなたが好む 1 つの代わりに新たに任命されたサード パーティ製の検索エンジンを使用する必要があります、現実にあなたの検索を管理するプロバイダーになり、挑戦的な時にも不可能。すべてがあなたのすべての web 上にブラウズ セッションで開始されます疑わしいサードパーティの web サイトかどうか、あなたはそれを好きかどうか。それは明白な以上、その Searchie のみあなたの全体的なオンライン経験にマイナスの影響を持つはずです。これのすべてのため我々 は高できるだけ早くお使いのコンピューター上でアクティブに発見した、あなたの PC から Searchie を削除することをお勧めそれ以外の場合、それによって作られた怪しげな変更はそのまま残ります。
ダウンロードの削除ツール削除するには Searchie
ことにもかかわらず、この不審なプログラムは、その公式のウェブサイトから得ることができる、かなりいくつかのケースでそれがを介して配布されるソフトウェア ・ バンドルに注意する重要です。配布のような手段が通常バンドルされて以来ではなく驚くべきセットアップ ファイルが信頼できると見なされることはできません疑問アプリケーションのいっぱい。そのため、かなりの数のよこしまなインストーラーをホストによく知られているすべてのサード パーティのダウンロード サイトから離れて滞在することが重要です。また、いくつかの侵襲、不要なプログラムのインストールをキャンセルする機会に出くわす可能性がありますようにオペレーティング システムに任意のプログラムをインストールしながらあなたの時間を取ることをお勧めします。かなりの数の場合は、インストール手順に注意のような不足は、多くの悩みなしでコンピューターに入力怪しげなプログラムをできます。このすべてに加えてプロのマルウェア検出を実行する必要があります、削除ツールお使いのコンピューターを以来することができますし、システム全体のセキュリティを提供します。このような予防策を取る場合は、任意の不要なまたはも悪意のあるプログラムを避けるためにことができます。
Searchie を削除する方法?
それは、オペレーティング システムに完全に実行しているがすぐに Searchie の除去を実行することを確認します。その Searchie があなたのオペレーティング システムから完全に削除されなかったも逃した一歩を意味するかもしれないので、手順をスキップしません。これで自分自身を見つける必要がありますいないするインスタンスです。通常、この不審なプログラムに関連付けられている潜在的な残り物には、オペレーティング システムの詳細な分析を実行することによってそれを回避できます。痕跡が疑わしいこの怪しげな変更を残っている場合、プログラムは気に 1 つですべてのオンラインの機会をも続けることが。常により良い Searchie を削除します。
お使いのコンピューターから Searchie を削除する方法を学ぶ
ステップ 1. 窓から Searchie を削除する方法?
a) Searchie を削除関連のアプリケーションを Windows XP から
- スタートをクリックしてください。
- コントロール パネルを選択します。

- 選択追加またはプログラムを削除します。

- Searchie をクリックして関連のソフトウェア

- [削除]
b) Windows 7 と眺めから Searchie 関連のプログラムをアンインストールします。
- スタート メニューを開く
- コントロール パネルをクリックします。

- アンインストールするプログラムを行く

- 選択 Searchie 関連のアプリケーション
- [アンインストール] をクリックします。

c) Searchie を削除 Windows 8 アプリケーションを関連
- チャーム バーを開くに勝つ + C キーを押します

- 設定を選択し、コントロール パネルを開きます

- プログラムのアンインストールを選択します。

- Searchie 関連プログラムを選択します。
- [アンインストール] をクリックします。

ステップ 2. Web ブラウザーから Searchie を削除する方法?
a) Internet Explorer から Searchie を消去します。
- ブラウザーを開き、Alt キーを押しながら X キーを押します
- アドオンの管理をクリックします。

- [ツールバーと拡張機能
- 不要な拡張子を削除します。

- 検索プロバイダーに行く
- Searchie を消去し、新しいエンジンを選択

- もう一度 Alt + x を押して、[インター ネット オプション] をクリックしてください

- [全般] タブのホーム ページを変更します。

- 行った変更を保存する [ok] をクリックします
b) Mozilla の Firefox から Searchie を排除します。
- Mozilla を開き、メニューをクリックしてください
- アドオンを選択し、拡張機能の移動

- 選択し、不要な拡張機能を削除

- メニューをもう一度クリックし、オプションを選択

- [全般] タブにホーム ページを置き換える

- [検索] タブに移動し、Searchie を排除します。

- 新しい既定の検索プロバイダーを選択します。
c) Google Chrome から Searchie を削除します。
- Google Chrome を起動し、メニューを開きます
- その他のツールを選択し、拡張機能に行く

- 不要なブラウザー拡張機能を終了します。

- (拡張機能) の下の設定に移動します。

- On startup セクションの設定ページをクリックします。

- ホーム ページを置き換える
- [検索] セクションに移動し、[検索エンジンの管理] をクリックしてください

- Searchie を終了し、新しいプロバイダーを選択
ステップ 3. Web ブラウザーをリセットする方法?
a) リセット Internet Explorer
- ブラウザーを開き、歯車のアイコンをクリックしてください
- インター ネット オプションを選択します。

- [詳細] タブに移動し、[リセット] をクリックしてください

- 個人設定を削除を有効にします。
- [リセット] をクリックします。

- Internet Explorer を再起動します。
b) Mozilla の Firefox をリセットします。
- Mozilla を起動し、メニューを開きます
- ヘルプ (疑問符) をクリックします。

- トラブルシューティング情報を選択します。

- Firefox の更新] ボタンをクリックします。

- 更新 Firefox を選択します。
c) リセット Google Chrome
- Chrome を開き、メニューをクリックしてください

- 設定を選択し、[詳細設定を表示] をクリックしてください

- 設定のリセットをクリックしてください。

- リセットを選択します。
d) Safari をリセットします。
- Safari ブラウザーを起動します。
- サファリをクリックして (右上隅) の設定
- リセット サファリを選択.

- 事前に選択された項目とダイアログがポップアップ
- 削除する必要がありますすべてのアイテムが選択されていることを確認してください。

- リセットをクリックしてください。
- Safari が自動的に再起動されます。
* SpyHunter スキャナー、このサイト上で公開は、検出ツールとしてのみ使用するものです。 SpyHunter の詳細情報。除去機能を使用するには、SpyHunter のフルバージョンを購入する必要があります。 ここをクリックして http://www.pulsetheworld.com/jp/%e3%83%97%e3%83%a9%e3%82%a4%e3%83%90%e3%82%b7%e3%83%bc-%e3%83%9d%e3%83%aa%e3%82%b7%e3%83%bc/ をアンインストールする場合は。

