Search.useaget.com 除去のヒント (Search.useaget.com のアンインストール)
定期的に使用する検索エンジンを切り替える場合は、代替としてSearch.useaget.comを選択しないを確認します。Search.useaget.com ウイルスは Mac コンピューターのみに影響を与えることができます非常に迷惑アプリとユーザーの知識がなくてシステムにごまかしてなんとか時々。多くの無料のプログラムの配布に貢献し、「推奨する検索ツール」としてコンピューターのユーザーにそれを提供この検索ツールから注意してくださいより良い滞在最初は、それはそれ、また Yahoo 検索結果を提供する無邪気なのでそれを使用することを確信できます。お知らせこの声明 – 変更された Yahoo 検索結果を是正します。
この検索エンジンに検索クエリを入力し、enter キーを押して検索結果画面に表示されます一度タブ名を見てみてください。「Genieo Yahoo 検索」ということに気づく必要があります。Genieo のがわからない場合は、Genieo ウイルスについてこの記事を読むをお勧めします。要するに、これらは実際の Yahoo の検索結果ではない、それらを頼りにするべきではないです。できるだけ早く Search.useaget.com を削除します。
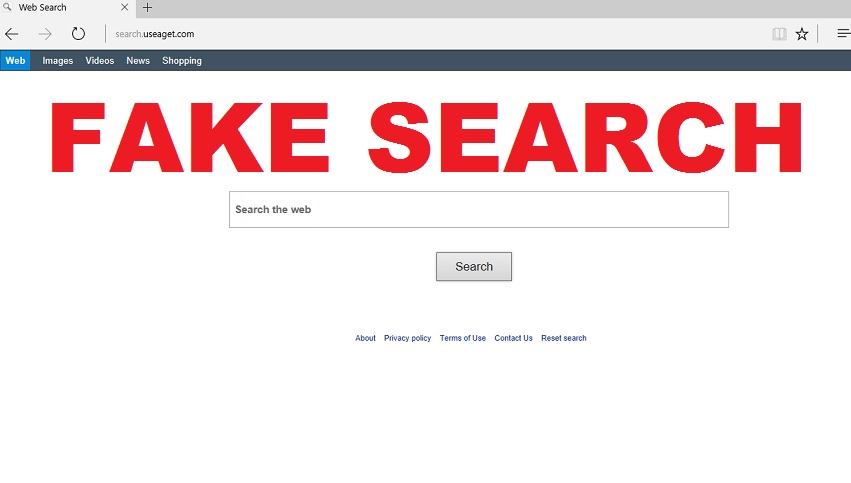
ダウンロードの削除ツール削除するには Search.useaget.com
下記の画像でどのように多くの UseAget の広告を見ることができます insertsinto 結果ページ、およびそれらのいくつかは検索クエリに関連しません。このような機能は任意の時点でユーザーの役に立つことと考えてください。特定の情報をお探しならばは、正確な検索結果と疑わしい第三者に関連している可能性がありますいないスポンサーのエントリを表示すること。その上、この漠然としたブラウザーのハイジャッカーはほとんど安全・有害サイトをフィルター、のですべての結果の間で危険なエントリが発生することを期待します。それらをクリックすると、マルウェアを含んだ web サイト、詐欺サイトにかかる場合があります。注意してください!別の 1 つにこの新しいホームページ アドレスを交換することを強く推奨しますが、Search.useaget.com を最初に削除する必要がありますその前に。完全な Search.useaget.com の除去は、マルウェア対策ソフトウェアを使用して実施できます。
あなたの Mac あるいは PC に何らかのプログラムをインストールする前に、信頼できる web サイトからダウンロードすることを確認します。次に、インストール ・ ウィザードのラッシュない – 情報を深く掘り下げ。すべてのステートメントを読み、特に利用条件およびプライバシー ポリシーのドキュメント。インストール設定に集中します。通常、デフォルトまたは標準にセットすべき (時に – 基本的なまたは特急) オプション。代わりに、この選択の詳細設定または [カスタム] オプションに切り替えます。その後、「推奨ダウンロード」または「サードパーティ製プログラムをお勧めします”の短いリストを注意してください – これらは通常コンピューターのユーザー (たとえば、ディスプレイ広告または開始のリダイレクト) に様々 な不便を引き起こすプログラムです。もちろん、これらの追加機能を選択することをお勧めします。一度は、何の心配もせずインストールを続行します。
Search.useaget.com を削除する方法?
マルウェア対策ソフトウェアは、Search.useaget.com を削除することをお勧めしますが、どうしてですか。実際には、このハイジャック犯を手動でアンインストールするのには非常に簡単だが、マルウェア対策プログラムを使用してのいくつかの明白な利点があります。検出し、手動で行うは難しいです、それに関連付けられているレジストリ キーを削除することによって完全 Search.useaget.com 除去を完了できます。その上、他のスパイウェアやマルウェアの亜種からコンピュータ システムを一度にきれいに、これはあなたの時間の多くを保存します。マルウェア対策ソフトウェアを使用すると確信していない場合は、その後、これらの除去のガイドラインに従うだけ。
お使いのコンピューターから Search.useaget.com を削除する方法を学ぶ
- ステップ 1. 窓から Search.useaget.com を削除する方法?
- ステップ 2. Web ブラウザーから Search.useaget.com を削除する方法?
- ステップ 3. Web ブラウザーをリセットする方法?
ステップ 1. 窓から Search.useaget.com を削除する方法?
a) Search.useaget.com を削除関連のアプリケーションを Windows XP から
- スタートをクリックしてください。
- コントロール パネルを選択します。

- 選択追加またはプログラムを削除します。

- Search.useaget.com をクリックして関連のソフトウェア

- [削除]
b) Windows 7 と眺めから Search.useaget.com 関連のプログラムをアンインストールします。
- スタート メニューを開く
- コントロール パネルをクリックします。

- アンインストールするプログラムを行く

- 選択 Search.useaget.com 関連のアプリケーション
- [アンインストール] をクリックします。

c) Search.useaget.com を削除 Windows 8 アプリケーションを関連
- チャーム バーを開くに勝つ + C キーを押します

- 設定を選択し、コントロール パネルを開きます

- プログラムのアンインストールを選択します。

- Search.useaget.com 関連プログラムを選択します。
- [アンインストール] をクリックします。

ステップ 2. Web ブラウザーから Search.useaget.com を削除する方法?
a) Internet Explorer から Search.useaget.com を消去します。
- ブラウザーを開き、Alt キーを押しながら X キーを押します
- アドオンの管理をクリックします。

- [ツールバーと拡張機能
- 不要な拡張子を削除します。

- 検索プロバイダーに行く
- Search.useaget.com を消去し、新しいエンジンを選択

- もう一度 Alt + x を押して、[インター ネット オプション] をクリックしてください

- [全般] タブのホーム ページを変更します。

- 行った変更を保存する [ok] をクリックします
b) Mozilla の Firefox から Search.useaget.com を排除します。
- Mozilla を開き、メニューをクリックしてください
- アドオンを選択し、拡張機能の移動

- 選択し、不要な拡張機能を削除

- メニューをもう一度クリックし、オプションを選択

- [全般] タブにホーム ページを置き換える

- [検索] タブに移動し、Search.useaget.com を排除します。

- 新しい既定の検索プロバイダーを選択します。
c) Google Chrome から Search.useaget.com を削除します。
- Google Chrome を起動し、メニューを開きます
- その他のツールを選択し、拡張機能に行く

- 不要なブラウザー拡張機能を終了します。

- (拡張機能) の下の設定に移動します。

- On startup セクションの設定ページをクリックします。

- ホーム ページを置き換える
- [検索] セクションに移動し、[検索エンジンの管理] をクリックしてください

- Search.useaget.com を終了し、新しいプロバイダーを選択
ステップ 3. Web ブラウザーをリセットする方法?
a) リセット Internet Explorer
- ブラウザーを開き、歯車のアイコンをクリックしてください
- インター ネット オプションを選択します。

- [詳細] タブに移動し、[リセット] をクリックしてください

- 個人設定を削除を有効にします。
- [リセット] をクリックします。

- Internet Explorer を再起動します。
b) Mozilla の Firefox をリセットします。
- Mozilla を起動し、メニューを開きます
- ヘルプ (疑問符) をクリックします。

- トラブルシューティング情報を選択します。

- Firefox の更新] ボタンをクリックします。

- 更新 Firefox を選択します。
c) リセット Google Chrome
- Chrome を開き、メニューをクリックしてください

- 設定を選択し、[詳細設定を表示] をクリックしてください

- 設定のリセットをクリックしてください。

- リセットを選択します。
d) Safari をリセットします。
- Safari ブラウザーを起動します。
- サファリをクリックして (右上隅) の設定
- リセット サファリを選択.

- 事前に選択された項目とダイアログがポップアップ
- 削除する必要がありますすべてのアイテムが選択されていることを確認してください。

- リセットをクリックしてください。
- Safari が自動的に再起動されます。
* SpyHunter スキャナー、このサイト上で公開は、検出ツールとしてのみ使用するものです。 SpyHunter の詳細情報。除去機能を使用するには、SpyHunter のフルバージョンを購入する必要があります。 ここをクリックして http://www.pulsetheworld.com/jp/%e3%83%97%e3%83%a9%e3%82%a4%e3%83%90%e3%82%b7%e3%83%bc-%e3%83%9d%e3%83%aa%e3%82%b7%e3%83%bc/ をアンインストールする場合は。

