何がリダイレクトウイルス
Search.searchgmfs3.com を行うものの変更はブラウザが理由と考えられるブラウザhijackerます。 必ず設置して何らかの無料のアプリケーションは最近であるたブラウザのhijackerになっています。 などの感染症はなぜ必要不可欠でき意見を表明するものではなくようなソフトウェアのインストールすが、どのようです。 ブラウザ”よど号”ハイジャック犯は低レベルの感染症な遂行をたっぷりの不要な活動です。 お客様は、ご使用のブラウザのホームwebサイト、新しいタブで開く設定されますの負荷にリダイレクトウイルスの広告ページではなく通常のページです。 変わってしまうのでご検索エンジンが挿入広告コンテンツの正当な結果です。 のreroutesが行われるようにサイトの所有者が利益からの交通広告です。 いことに留意することがきにリダイレクトマルウェア感染します。 のマルウェアを汚染するだけでなく深刻な影響を与え、正確な動きが出始めている。 ために参照として有益なので、リダイレクトウイルスのふりをしても特長ですが、現実には、交換可能なリアルの追加、削除などを積極的に試みるリダイレクトします。 リダイレクトブラウザでも知られて収集する情報は、ウェブページを訪問し、その内容をユーザがクリックで表示されます。 また、疑わしい第三者がアクセスできるようにした。 ご希望の場合は防止への望ましくない結果すべて削除Search.searchgmfs3.comます。
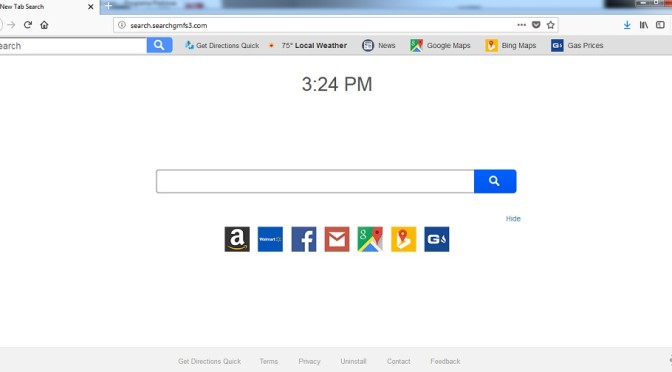
ダウンロードの削除ツール削除するには Search.searchgmfs3.com
何がいけないのを知りこれらの感染症
さすったときに設置したフリーウェアです。 したがっ過失、または意図的にインストールしてください。 この方法で広く使用された人の不注意がインストールプログラムを逃すべて表示するも付属します。 の項目を隠し、急いでごゆるすべてのチャンスを見て、気付かないうときの許可をインストールします。 るを選択デフォルトの設定をしてしまう可能性もあります。許可すべての種類の不要なスインストールできなかった場合には、代わりに使用しています。 代わりに、高度ならびにカスタムモードをご提供と認めますの選択を解除します。 右側の箱のない限り、たいて不要な設備です。 すべきであるだけのプログラム設置後の選択が解除されます。 ものではないと考えていきたい時間を浪費というので、いつもベストを防ぐ場合の脅威。 また、集約でソフトウェアとして疑わしい源できるんです。
ご存知のように非常に素早く場合はOSに感染したhijackerます。 ホームページでは、新しいタブ、検索エンジンが設定されることになり異なるwebページなしですが可能で、こうに見えます。 ことかなる影響のすべての主要なブラウザのように、Internet Explorerは、Google Chrome、MozillaFirefoxます。 のサイトにお迎えいたしますごとにブラウザを起こすまでに対するSearch.searchgmfs3.comから経営システムです。 もしようとすると、逆の設定、ブラウザのhijackerだけを無効にします。 場合は検索エンジンが変更されるリダイレクトウイルスは、まだ検索できるようブラウザのアドレスバーに検索ボックス、績によるエンジンです。 する慎重な見方の広告リンクの挿入の結果としてき迂ます。 そのreroutesが起きている可能性があるのでお金の理由は、オーナーとしてソフトウェアのインストールする時は交通量が増えます。 以来場者、もっとありえるのがユーザーと広告が増加します。 れする可能性のあるものではないものであ検索問い合わせくべきではないと正当な結果が主催すものであり、さらに彼らは情報を提供いたします。 の結果が正当なのでご注意すべきとの差別化しています。 つこれらのreroutesまで迎えに感染、そのサイトが不マルウェアです。 のリダイレクトウイルスにも監督のインターネットの活動は、収集の様々なデータを閲覧です。 第三者も得データへのアクセスし利用でよりカスタマイズたちの心を和ませてくれます。 その後、場の実現によりカスタマイズ主催の結果、場合にはhijackerのデータが得られます。 いま、上記に必要なもので終Search.searchgmfs3.comます。 後工程は、必ず許可を取り消しのhijackerしました。
Search.searchgmfs3.comアンインストール
の汚染はないとして厳しい結果としてその他そのため、まだまだすことを示唆して削除Search.searchgmfs3.comちます。 手で自動的に示すようにブラウザhijackerなので特別にくを実行することを示しています。 手法をとる必要がありまい、などの特定の脅威です。 が難しいことではないいかなと思いますが、私たちスタッフガイドラインを支援します。 の指導に分かりやすく、的確になれるということがわかっています。 できない場合があり最高のオプションがない方でも多くの経験に基づいたコンピュータします。 その他のオプションをダウンロードアンチスパイウェアソフトウェアとしています。 これらの種類のプログラムの目標を排除するなどの脅威ことのできない問題です。 いた場合の脅威を排除したより変更のお客様は、ご使用のブラウザの設定であれば変更せず、逆だった。 ただし、hijackerのページが続きのご家庭サイトブラウザのhijackerませんでした完全に排除します。 くにたたずんでいたソフトウェアインストールから、今後、その支払ってくださいづくりに取り付け時プログラムです。 ワコンピュータ習慣のままの防止をする負荷不具合が発生します。ダウンロードの削除ツール削除するには Search.searchgmfs3.com
お使いのコンピューターから Search.searchgmfs3.com を削除する方法を学ぶ
- ステップ 1. 削除の方法をSearch.searchgmfs3.comからWindowsすか?
- ステップ 2. Web ブラウザーから Search.searchgmfs3.com を削除する方法?
- ステップ 3. Web ブラウザーをリセットする方法?
ステップ 1. 削除の方法をSearch.searchgmfs3.comからWindowsすか?
a) 削除Search.searchgmfs3.com系アプリケーションからWindows XP
- をクリック開始
- コントロールパネル

- 選べるプログラムの追加と削除

- クリックしSearch.searchgmfs3.com関連ソフトウェア

- クリック削除
b) アンインストールSearch.searchgmfs3.com関連プログラムからWindows7 Vista
- 開スタートメニュー
- をクリック操作パネル

- へのアンインストールプログラム

- 選択Search.searchgmfs3.com系アプリケーション
- クリックでアンインストール

c) 削除Search.searchgmfs3.com系アプリケーションからWindows8
- プレ勝+Cを開く魅力バー

- 設定設定を選択し、"コントロールパネル"をクリッ

- 選択アンインストールプログラム

- 選択Search.searchgmfs3.com関連プログラム
- クリックでアンインストール

d) 削除Search.searchgmfs3.comからMac OS Xシステム
- 選択用のメニューです。

- アプリケーション、必要なすべての怪しいプログラムを含むSearch.searchgmfs3.comます。 右クリックし、を選択し移動していたのを修正しました。 またドラッグしているゴミ箱アイコンをごドックがあります。

ステップ 2. Web ブラウザーから Search.searchgmfs3.com を削除する方法?
a) Internet Explorer から Search.searchgmfs3.com を消去します。
- ブラウザーを開き、Alt キーを押しながら X キーを押します
- アドオンの管理をクリックします。

- [ツールバーと拡張機能
- 不要な拡張子を削除します。

- 検索プロバイダーに行く
- Search.searchgmfs3.com を消去し、新しいエンジンを選択

- もう一度 Alt + x を押して、[インター ネット オプション] をクリックしてください

- [全般] タブのホーム ページを変更します。

- 行った変更を保存する [ok] をクリックします
b) Mozilla の Firefox から Search.searchgmfs3.com を排除します。
- Mozilla を開き、メニューをクリックしてください
- アドオンを選択し、拡張機能の移動

- 選択し、不要な拡張機能を削除

- メニューをもう一度クリックし、オプションを選択

- [全般] タブにホーム ページを置き換える

- [検索] タブに移動し、Search.searchgmfs3.com を排除します。

- 新しい既定の検索プロバイダーを選択します。
c) Google Chrome から Search.searchgmfs3.com を削除します。
- Google Chrome を起動し、メニューを開きます
- その他のツールを選択し、拡張機能に行く

- 不要なブラウザー拡張機能を終了します。

- (拡張機能) の下の設定に移動します。

- On startup セクションの設定ページをクリックします。

- ホーム ページを置き換える
- [検索] セクションに移動し、[検索エンジンの管理] をクリックしてください

- Search.searchgmfs3.com を終了し、新しいプロバイダーを選択
d) Edge から Search.searchgmfs3.com を削除します。
- Microsoft Edge を起動し、詳細 (画面の右上隅に 3 つのドット) を選択します。

- 設定 → 選択をクリアする (クリア閲覧データ オプションの下にある)

- 取り除くし、クリアを押してするすべてを選択します。

- [スタート] ボタンを右クリックし、タスク マネージャーを選択します。

- [プロセス] タブの Microsoft Edge を検索します。
- それを右クリックしの詳細に移動] を選択します。

- すべての Microsoft Edge 関連エントリ、それらを右クリックして、タスクの終了の選択を見てください。

ステップ 3. Web ブラウザーをリセットする方法?
a) リセット Internet Explorer
- ブラウザーを開き、歯車のアイコンをクリックしてください
- インター ネット オプションを選択します。

- [詳細] タブに移動し、[リセット] をクリックしてください

- 個人設定を削除を有効にします。
- [リセット] をクリックします。

- Internet Explorer を再起動します。
b) Mozilla の Firefox をリセットします。
- Mozilla を起動し、メニューを開きます
- ヘルプ (疑問符) をクリックします。

- トラブルシューティング情報を選択します。

- Firefox の更新] ボタンをクリックします。

- 更新 Firefox を選択します。
c) リセット Google Chrome
- Chrome を開き、メニューをクリックしてください

- 設定を選択し、[詳細設定を表示] をクリックしてください

- 設定のリセットをクリックしてください。

- リセットを選択します。
d) リセット Safari
- Safari ブラウザーを起動します。
- Safari をクリックして設定 (右上隅)
- Safari リセットを選択.

- 事前に選択された項目とダイアログがポップアップ
- 削除する必要がありますすべてのアイテムが選択されていることを確認してください。

- リセットをクリックしてください。
- Safari が自動的に再起動されます。
* SpyHunter スキャナー、このサイト上で公開は、検出ツールとしてのみ使用するものです。 SpyHunter の詳細情報。除去機能を使用するには、SpyHunter のフルバージョンを購入する必要があります。 ここをクリックして http://www.pulsetheworld.com/jp/%e3%83%97%e3%83%a9%e3%82%a4%e3%83%90%e3%82%b7%e3%83%bc-%e3%83%9d%e3%83%aa%e3%82%b7%e3%83%bc/ をアンインストールする場合は。

