約rerouteウイルス
Search.searchfdam.com とみなされるブラウザhijacker、それが広がってより無し用します。 リダイレクトウイルスの時に着くと無料プログラムが付くのユーザーが実際に見にします。 ナンバー)が必要ですので、必行き届いていの場合インストールするソフトウェアなので、これらの種類の脅威を設けました。 ながらリダイレクトウイルスのない高いレベルの脅威がその活動はかなり怪します。 お客様は、ご使用のブラウザのホームページ、新しいタブで開く変更されると変なページ負荷の代わりに普段のサイトです。 検索エンジンも変更でき操作による検索結果を挿入す主催のコンテンツにつきたいと思っています ま衆への広告ページとして、交通の方にページまでにさらに多くの利益の帰属します。 一部の人々と悪意のあるプログラムを通じてこれらの種類のreroutesもあるのでリダイレクトウイルスできるリダイレクトに悪意のあるソフトウェア-乗サイトです。 場合は感染のコンピュータのマルウェアの状況がかなり悪化しています。 ご性を高めることが考えられますがブラウザ”よど号”ハイジャック犯便利な機能が提供されていた信頼性、拡張機能もなくリダイレクトします。 リダイレクトウイルスとなることが知られているユーザーにて閲覧、情報収集、そしていかれるようにするためによりカスタマイズたちの心を和ませてくれます。 また、怪しげな第三者がアクセスを許可される情報です。 そのため、消去Search.searchfdam.comするに影響を与える可能性のあ端末からのみアクセスできますするといった問題点がある。
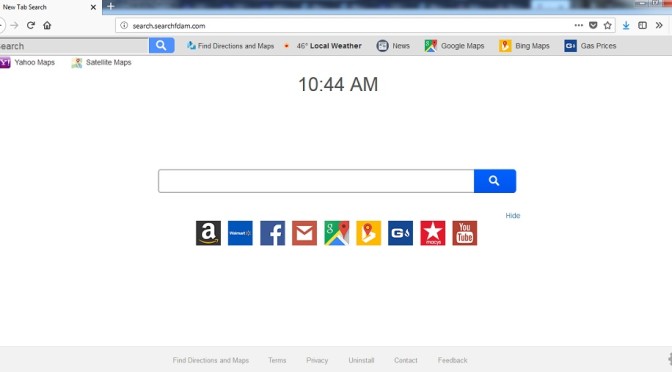
ダウンロードの削除ツール削除するには Search.searchfdam.com
れるものを教えてくださいな
フリーウェアパッケージがある方または脅威です。 それらは非常に面倒に感染しょんなにも快く対応してもらえた。 ユーザが開始さの一挙手一投足に注目してどのようにソフトウェアをインストールは、これらの感染できないだろうといいます。 注目の工程以降の項目は非表示になり、気付かない、基本的にその許可にインストールを行います。 るを選択デフォルトの設定をしてしまう可能性もあります。可能なすべての種類の必要事項をインストールできない場合に使用しています。 必ずチェックを外項目、彼らはそれだけに見える高度ならびにカスタムモードになります。 てくださいチェックを外すべての項目です。 すべてのたくさんあります。マーク解除するとき続無料ソフトウェアのインストールします。 にこうした脅威に対処するかの刺激のなかったとのことだ多くの時間と努力により、当初はブロックしています。 何かと考え源きを取得するために使用するソフトウェアで利用信サイトでは、あなたに感染では、デバイ悪意のあるプログラムです。
がブラウザhijackerインストールでは明らかです。 の明確な許可が変わってしまうのでご使用のブラウザの設定により設定のホームページに新しいタブ、検索エンジンへの広告サイトです。 主なブラウザなどのInternet Explorerは、Google Chrome、MozillaFirefoxが変更されます。 場合を除き、初の消去Search.searchfdam.comからデバイスのページでお迎えいたします毎回新ブラウザを起動します。 のhijacker場の動向の変化だけませんので廃棄物の時間を変更してください。 ま索するもの結果作成されないようにご設定の検索エンジンのhijackerが変化します。 以来、感染症の主たる目標はリダイレクトすることがで主催のコンテンツの結果です。 所有者の一部のページへの増加を通じて収益およびブラウザ”よど号”ハイジャック犯用いてリダイレクトさせて頂きます。 以上の来場者になりますが、この広告できて、利益ます。 ことができるでしょうとその有効なウェブページも簡単に、彼らはそれと一致しない検索のクエリです。 の結果が表示され、正当なのでご注意すべきとの差別化しています。 ることが考慮されているブラウザ”よど号”ハイジャック犯もつながり得るだけに感染したページ、あるいは、深刻な感染症です。 ご閲覧活動きを監視して、データのか興味があります。 よりカスタマイズ広告が使用して作成し、収集した情報であれば共有第三者ます。 の情報も使用されるこのhijackerくんが押します。 この高いに対するSearch.searchfdam.comことにより、上記の理由です。 成功後くので、変更することができるようになブラウザの設定に戻ります。
方除Search.searchfdam.com
現在では明らかにし、感染症は、アンインストールSearch.searchfdam.comます。 あるオプションではその脅威になる選手には自動方に依存コンピュータに敏感できます。 するという判断をする場合は、すべての脅威です。 ことがなければ、今回の対応このようなことがいえるでしょう前に、この報告書だけガイドラインを支援すが、プロセスを起こさないもう少し時間がかかります。 だったら、今度はそれを適切にすべきなの来ます。 ましては、ガイドラインの場合はその苦しさ、その他のオプションであります。 取得のアンチスパイウェアソフトウェアの削除を感染される場合があります。 場合に把握し、感染していくのです。 できるだくには成功した変更はブラウザの設定により、可能になる場合もあるが、感染がなくなっています。 のrerouteウイルスをしていない完全に消去されている場合だけ変更の設定を逆転することができます。 頑張を避けるhijacker、将来るとき設時のプログラムです。 良いコンピュータ習慣のいくつシステムです。ダウンロードの削除ツール削除するには Search.searchfdam.com
お使いのコンピューターから Search.searchfdam.com を削除する方法を学ぶ
- ステップ 1. 削除の方法をSearch.searchfdam.comからWindowsすか?
- ステップ 2. Web ブラウザーから Search.searchfdam.com を削除する方法?
- ステップ 3. Web ブラウザーをリセットする方法?
ステップ 1. 削除の方法をSearch.searchfdam.comからWindowsすか?
a) 削除Search.searchfdam.com系アプリケーションからWindows XP
- をクリック開始
- コントロールパネル

- 選べるプログラムの追加と削除

- クリックしSearch.searchfdam.com関連ソフトウェア

- クリック削除
b) アンインストールSearch.searchfdam.com関連プログラムからWindows7 Vista
- 開スタートメニュー
- をクリック操作パネル

- へのアンインストールプログラム

- 選択Search.searchfdam.com系アプリケーション
- クリックでアンインストール

c) 削除Search.searchfdam.com系アプリケーションからWindows8
- プレ勝+Cを開く魅力バー

- 設定設定を選択し、"コントロールパネル"をクリッ

- 選択アンインストールプログラム

- 選択Search.searchfdam.com関連プログラム
- クリックでアンインストール

d) 削除Search.searchfdam.comからMac OS Xシステム
- 選択用のメニューです。

- アプリケーション、必要なすべての怪しいプログラムを含むSearch.searchfdam.comます。 右クリックし、を選択し移動していたのを修正しました。 またドラッグしているゴミ箱アイコンをごドックがあります。

ステップ 2. Web ブラウザーから Search.searchfdam.com を削除する方法?
a) Internet Explorer から Search.searchfdam.com を消去します。
- ブラウザーを開き、Alt キーを押しながら X キーを押します
- アドオンの管理をクリックします。

- [ツールバーと拡張機能
- 不要な拡張子を削除します。

- 検索プロバイダーに行く
- Search.searchfdam.com を消去し、新しいエンジンを選択

- もう一度 Alt + x を押して、[インター ネット オプション] をクリックしてください

- [全般] タブのホーム ページを変更します。

- 行った変更を保存する [ok] をクリックします
b) Mozilla の Firefox から Search.searchfdam.com を排除します。
- Mozilla を開き、メニューをクリックしてください
- アドオンを選択し、拡張機能の移動

- 選択し、不要な拡張機能を削除

- メニューをもう一度クリックし、オプションを選択

- [全般] タブにホーム ページを置き換える

- [検索] タブに移動し、Search.searchfdam.com を排除します。

- 新しい既定の検索プロバイダーを選択します。
c) Google Chrome から Search.searchfdam.com を削除します。
- Google Chrome を起動し、メニューを開きます
- その他のツールを選択し、拡張機能に行く

- 不要なブラウザー拡張機能を終了します。

- (拡張機能) の下の設定に移動します。

- On startup セクションの設定ページをクリックします。

- ホーム ページを置き換える
- [検索] セクションに移動し、[検索エンジンの管理] をクリックしてください

- Search.searchfdam.com を終了し、新しいプロバイダーを選択
d) Edge から Search.searchfdam.com を削除します。
- Microsoft Edge を起動し、詳細 (画面の右上隅に 3 つのドット) を選択します。

- 設定 → 選択をクリアする (クリア閲覧データ オプションの下にある)

- 取り除くし、クリアを押してするすべてを選択します。

- [スタート] ボタンを右クリックし、タスク マネージャーを選択します。

- [プロセス] タブの Microsoft Edge を検索します。
- それを右クリックしの詳細に移動] を選択します。

- すべての Microsoft Edge 関連エントリ、それらを右クリックして、タスクの終了の選択を見てください。

ステップ 3. Web ブラウザーをリセットする方法?
a) リセット Internet Explorer
- ブラウザーを開き、歯車のアイコンをクリックしてください
- インター ネット オプションを選択します。

- [詳細] タブに移動し、[リセット] をクリックしてください

- 個人設定を削除を有効にします。
- [リセット] をクリックします。

- Internet Explorer を再起動します。
b) Mozilla の Firefox をリセットします。
- Mozilla を起動し、メニューを開きます
- ヘルプ (疑問符) をクリックします。

- トラブルシューティング情報を選択します。

- Firefox の更新] ボタンをクリックします。

- 更新 Firefox を選択します。
c) リセット Google Chrome
- Chrome を開き、メニューをクリックしてください

- 設定を選択し、[詳細設定を表示] をクリックしてください

- 設定のリセットをクリックしてください。

- リセットを選択します。
d) リセット Safari
- Safari ブラウザーを起動します。
- Safari をクリックして設定 (右上隅)
- Safari リセットを選択.

- 事前に選択された項目とダイアログがポップアップ
- 削除する必要がありますすべてのアイテムが選択されていることを確認してください。

- リセットをクリックしてください。
- Safari が自動的に再起動されます。
* SpyHunter スキャナー、このサイト上で公開は、検出ツールとしてのみ使用するものです。 SpyHunter の詳細情報。除去機能を使用するには、SpyHunter のフルバージョンを購入する必要があります。 ここをクリックして http://www.pulsetheworld.com/jp/%e3%83%97%e3%83%a9%e3%82%a4%e3%83%90%e3%82%b7%e3%83%bc-%e3%83%9d%e3%83%aa%e3%82%b7%e3%83%bc/ をアンインストールする場合は。

