ガイドSearch.pristineapp.com Remova(アンインストールSearch.pristineapp.com)
Search.pristineapp.com ウイルスの高い信用できないコンピュータプログラムが通常の置き換え現在の被害者のホームページの設定を見ないユーザに許可します。 しかし、プログラムのように自然のままのアプリで設置できないこなすにはユーザーの許可なので技術的にはこれらのプログラムとは正当なします。 しかし、コンピュータセキュリティの専門家をそのようなプログラムとしてのブラウザ”よど号”ハイジャック犯とをお勧めし削除します。
ブラウザ”よど号”ハイジャック犯のように美しい検索ウイルスな悪意のあるし、彼らのリスクを増大を訪問を信サイトです。 彼らが提供すの支払額リンクの検索結果が不安定な外部サイトです。
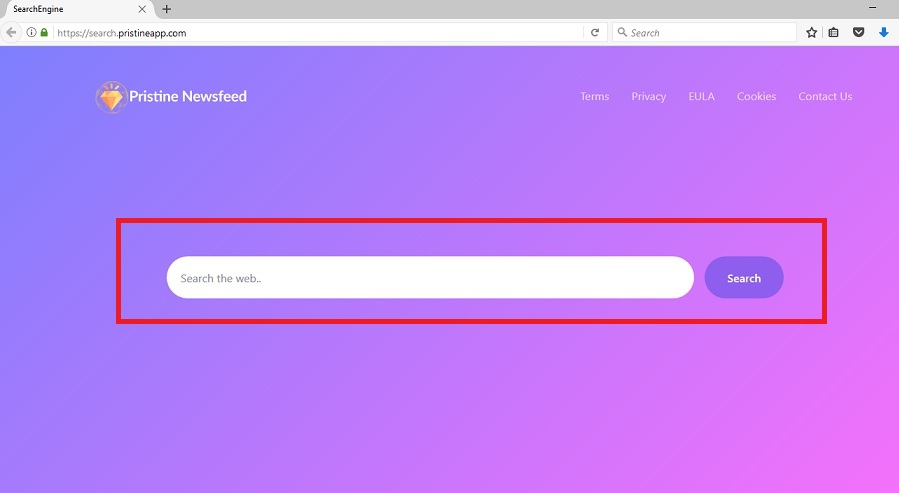
ダウンロードの削除ツール削除するには Search.pristineapp.com
入力した後に検索フレーズを記載の検索エンジンを見ることができますページ”の広告に関連し[検索フレーズ]”右します。 これらの広告で信用できないので、いを避けることをお勧めします。 を主な目的としたプログラムのようなことは現在のパートナーには、検索結果-lureユーザーの外部サイトです。
主な問題のようなリダイレクトするサイトが外部の自然のまま検索できる信用できないっという少なくとも)または危険です。 いには細心の注意を払う必き情報により、オンラインでこのアプリで…私をクリックし、検索結果にスローされる可能性がありますまへの不安定なウェブページです。
まあ、でも快適にお過ごしいただけ責任者ご自身の安全とプライバシーの保護ます。 についてはこちらを取り外すSearch.pristineapp.comを指示以下このマルウェア対策ソフトウェアです。 専門家もい設置にセキュリティープログラムと通常のシステムスキャンをしておりコンピュータでそのピーク性能です。
場合にはお探しの代替Search.pristineapp.com削除オプションは、私たちがその他のオプション以上のものを提供しています。 せてくれた人が経験したコンピューティングを削除Search.pristineapp.comます。 しかし、アンチスパイウェアまたはマルウェア対策ソフトウェアはもっと早くりのオプションです。
い可能性があり、不要なプログラムからパソコン使用を考慮するこれらのヒントを提供するセキュリティの専門家:
Avoid installing any programs from web pages that seem suspicious to you. If you feel like you’re being bombarded with offers to install additional software, better close such web pages immediately;
When installing a new program, make sure you choose Custom/Advanced settings for the installation. This way, you will get a chance to modify components of your downloaded file and drop off all unwanted additions;
Consider installing anti-malware software which could prevent unauthorized attempts to access your system and drop unwanted files on it.
削除の方法をSearch.pristineapp.comすか?
を排除するのに良い方法でSearch.pristineapp.comは指示を提供し、専門家です。 まず、必要なすべて削除すると関連のコンポーネントの自然のままのアプリを含むプログラムやブラウザ拡張します。 また、いまだ一部のお客様のコンピュータの設定です。
を強くお勧めします削除する不要なプログラムを自動的にこの効率的な方法ですべて除去する危険なプログラムです。 場合でも完全Search.pristineapp.com除去当社の指示を徹底的にシステムをスキャンできる検出の追加ファイルおよびプログラムが現実のものとなる可能性がある見落としています。
お使いのコンピューターから Search.pristineapp.com を削除する方法を学ぶ
- ステップ 1. 削除の方法をSearch.pristineapp.comからWindowsすか?
- ステップ 2. Web ブラウザーから Search.pristineapp.com を削除する方法?
- ステップ 3. Web ブラウザーをリセットする方法?
ステップ 1. 削除の方法をSearch.pristineapp.comからWindowsすか?
a) 削除Search.pristineapp.com系アプリケーションからWindows XP
- をクリック開始
- コントロールパネル

- 選べるプログラムの追加と削除

- クリックしSearch.pristineapp.com関連ソフトウェア

- クリック削除
b) アンインストールSearch.pristineapp.com関連プログラムからWindows7 Vista
- 開スタートメニュー
- をクリック操作パネル

- へのアンインストールプログラム

- 選択Search.pristineapp.com系アプリケーション
- クリックでアンインストール

c) 削除Search.pristineapp.com系アプリケーションからWindows8
- プレ勝+Cを開く魅力バー

- 設定設定を選択し、"コントロールパネル"をクリッ

- 選択アンインストールプログラム

- 選択Search.pristineapp.com関連プログラム
- クリックでアンインストール

d) 削除Search.pristineapp.comからMac OS Xシステム
- 選択用のメニューです。

- アプリケーション、必要なすべての怪しいプログラムを含むSearch.pristineapp.comます。 右クリックし、を選択し移動していたのを修正しました。 またドラッグしているゴミ箱アイコンをごドックがあります。

ステップ 2. Web ブラウザーから Search.pristineapp.com を削除する方法?
a) Internet Explorer から Search.pristineapp.com を消去します。
- ブラウザーを開き、Alt キーを押しながら X キーを押します
- アドオンの管理をクリックします。

- [ツールバーと拡張機能
- 不要な拡張子を削除します。

- 検索プロバイダーに行く
- Search.pristineapp.com を消去し、新しいエンジンを選択

- もう一度 Alt + x を押して、[インター ネット オプション] をクリックしてください

- [全般] タブのホーム ページを変更します。

- 行った変更を保存する [ok] をクリックします
b) Mozilla の Firefox から Search.pristineapp.com を排除します。
- Mozilla を開き、メニューをクリックしてください
- アドオンを選択し、拡張機能の移動

- 選択し、不要な拡張機能を削除

- メニューをもう一度クリックし、オプションを選択

- [全般] タブにホーム ページを置き換える

- [検索] タブに移動し、Search.pristineapp.com を排除します。

- 新しい既定の検索プロバイダーを選択します。
c) Google Chrome から Search.pristineapp.com を削除します。
- Google Chrome を起動し、メニューを開きます
- その他のツールを選択し、拡張機能に行く

- 不要なブラウザー拡張機能を終了します。

- (拡張機能) の下の設定に移動します。

- On startup セクションの設定ページをクリックします。

- ホーム ページを置き換える
- [検索] セクションに移動し、[検索エンジンの管理] をクリックしてください

- Search.pristineapp.com を終了し、新しいプロバイダーを選択
d) Edge から Search.pristineapp.com を削除します。
- Microsoft Edge を起動し、詳細 (画面の右上隅に 3 つのドット) を選択します。

- 設定 → 選択をクリアする (クリア閲覧データ オプションの下にある)

- 取り除くし、クリアを押してするすべてを選択します。

- [スタート] ボタンを右クリックし、タスク マネージャーを選択します。

- [プロセス] タブの Microsoft Edge を検索します。
- それを右クリックしの詳細に移動] を選択します。

- すべての Microsoft Edge 関連エントリ、それらを右クリックして、タスクの終了の選択を見てください。

ステップ 3. Web ブラウザーをリセットする方法?
a) リセット Internet Explorer
- ブラウザーを開き、歯車のアイコンをクリックしてください
- インター ネット オプションを選択します。

- [詳細] タブに移動し、[リセット] をクリックしてください

- 個人設定を削除を有効にします。
- [リセット] をクリックします。

- Internet Explorer を再起動します。
b) Mozilla の Firefox をリセットします。
- Mozilla を起動し、メニューを開きます
- ヘルプ (疑問符) をクリックします。

- トラブルシューティング情報を選択します。

- Firefox の更新] ボタンをクリックします。

- 更新 Firefox を選択します。
c) リセット Google Chrome
- Chrome を開き、メニューをクリックしてください

- 設定を選択し、[詳細設定を表示] をクリックしてください

- 設定のリセットをクリックしてください。

- リセットを選択します。
d) リセット Safari
- Safari ブラウザーを起動します。
- Safari をクリックして設定 (右上隅)
- Safari リセットを選択.

- 事前に選択された項目とダイアログがポップアップ
- 削除する必要がありますすべてのアイテムが選択されていることを確認してください。

- リセットをクリックしてください。
- Safari が自動的に再起動されます。
* SpyHunter スキャナー、このサイト上で公開は、検出ツールとしてのみ使用するものです。 SpyHunter の詳細情報。除去機能を使用するには、SpyHunter のフルバージョンを購入する必要があります。 ここをクリックして http://www.pulsetheworld.com/jp/%e3%83%97%e3%83%a9%e3%82%a4%e3%83%90%e3%82%b7%e3%83%bc-%e3%83%9d%e3%83%aa%e3%82%b7%e3%83%bc/ をアンインストールする場合は。

