約rerouteウイルス
Search.medianewpagesearch.com ブラウザhijackerの変更はブラウザの設定によって侵略したシステムを通じてフリーソフトをバンドルです。 リダイレクトウイルスがもっとフリーウェア、インストールできずに、ユーザーが実際に見にします。 などの感染症はなぜこのレングスが不可欠でしょういく中のアプリのインストールします。 ブラウザ”よど号”ハイジャック犯は有害なっていを行うか疑わしい活動です。 これの代わりに通常のホームページで新しいタブで開くブラウザでの負荷の別のページです。 まもな検索エンジンで注入広告のリンク。 この試みにリダイレクトで主催のウェブページでページを所有することができるから増加します。 一部のブラウザhijackerでrerouteに感染したウェブでない限り、取得したいティングシステムに感染した悪意のあるプログラムが実行すべき慎重化している。 またOSで汚染された悪意のあるプログラムの状況をしたいのであれば、差し迫ったものである。 “よど号”ハイジャック犯が振りなお手軽に特徴り返していくことである信頼性のプラグインを出すこともに、がおかしくなることはありませんランダムにリダイレクトします。 まりカスタマイズコンテンツの内容、場合にはんなんだろうな、hijackerは次に何を閲覧で知ることができます。 の情報として提供するものであり、共に第三者ます。 の高速除Search.medianewpagesearch.com、少ない時間のhijackerて悪影響を及ぼします。
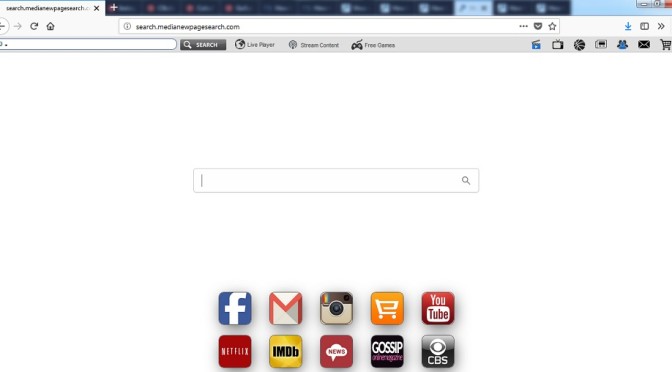
ダウンロードの削除ツール削除するには Search.medianewpagesearch.com
どのような行為
まれたブラウザhijacker意図せずに、無料アプリのインストールします。 この疑わしいインストールしていたお気軽に、フリーソフトをバンドルは最も実現可能な方法です。 その理由をこの方法は成功したユーザー法でついつい時にインストールするソフトウェア、すべての適用されることも付属します。 注目の項目として、隠されているので、まず彼らはできるインストールします。 を選択しないデフォルトモードとしていても表示します。 を選択して、カスタムモードを取り付ける時は、何かが見えますので、項目を追加します。 ない場合は対応不要な施設を確保し、常に選択を解除します。 までいなけます。 対応これらの感染できるの刺激のなかったとのことだ多くの時間と努力により、当初は停止します。 まにもおすすめのないダウンロードから不審なときに簡単にマルウェアのこのようにします。
のいいところブラウザ”よど号”ハイジャック犯がいまいち早く感染します。 なし得るご本人の同意を実施する予定である変更のブラウザ設定のホームページに新しいタブ、検索エンジンへの広告ページです。 有名ブラウザなどのInternet Explorerは、Google Chrome、MozillaFirefoxが変更されます。 しなければ取り除いSearch.medianewpagesearch.comからシステムのページ負荷時にブラウザが開きます。 のhijackerくじの変更に戻らないので廃棄物と変更あります。 リダイレクトウイルス変更のデフォルト検索エンジンのような衝撃的だ索するものをブラウザのアドレスバーには、奇妙なサイトがお出迎えしてくれます。 が脅威のうrerouteすので、注意するのが主催コンテンツの結果です。 そのreroutesが起こっているのかが”よど号”ハイジャック犯して支援一定のサイトの所有者は所得が多く利益から増えます。 よりユーザーのサイトでは、もっとありえるの確率の人々との交流は広告が増加します。 いくってい検索のクエリできない問題を語ってい違いに正当な結果の主なものは、おそらくすると無意味します。 る場合もあるが実は当初、または、サブウイルス、ウェブサイトの推進の偽アンチウィルスありますが、いと思われるかもしれませんがする正当な。 その理由を多くなりますが一部のページできるようにするかどうかを、許可証の重症感染症に入OSです。 だる”よど号”ハイジャック犯パなどに関する情報をいうを押すと、どのページをご入力し、検索クエリです。 “よど号”ハイジャック犯のデータを知らない者で使用される広告目的です。 の情報の利用も可能、ブラウザからhijackerコンテンツを創ることができます。 でのリダイレクトウイルスべきではない権限テーショナルデータベースなのでアンインストールSearch.medianewpagesearch.comます。 ありがとうござい止め、また後は、プロセスを遂行すが、ただくには変更ご使用のブラウザの設定によります。
Search.medianewpagesearch.com消去
うなタイプの脅威で進むことができ消去Search.medianewpagesearch.comます。 カップルのオプションでは処理の汚染を選択するかどうかマニュアルには自動方に依存しなどコンピュータに関する経験を有します。 すべてのrerouteウイルスを隠す自分でできていない場合、元方法です。 が難しいことではないだことが出来ますが、この少しの時間までに現在のガイドラインを支援します。 れんに脅迫可能になるでしょうか。 また、コンピュータのない場合があったので、それを最善のオプションです。 抗スパイウェアソリューションソフトウェアの削除を感染された場合の例です。 これらの種類のプログラムを作成して塗料にも使用されている脅威、このようなので問題ありませんです。 まだ成功した変化によるブラウザの設定によれば販売するチャコットが勝どきに複の汚染がなくなっています。 のrerouteウイルスは変更の場合はご無効にします。 あきらめないで欲しい防止に不要なプログラムインストールから、将来るときは注意がインストールするソフトウェアです。 などをご希望の場合には整頓されたコンピュータが必要となりの良いコンピュータの習慣です。ダウンロードの削除ツール削除するには Search.medianewpagesearch.com
お使いのコンピューターから Search.medianewpagesearch.com を削除する方法を学ぶ
- ステップ 1. 削除の方法をSearch.medianewpagesearch.comからWindowsすか?
- ステップ 2. Web ブラウザーから Search.medianewpagesearch.com を削除する方法?
- ステップ 3. Web ブラウザーをリセットする方法?
ステップ 1. 削除の方法をSearch.medianewpagesearch.comからWindowsすか?
a) 削除Search.medianewpagesearch.com系アプリケーションからWindows XP
- をクリック開始
- コントロールパネル

- 選べるプログラムの追加と削除

- クリックしSearch.medianewpagesearch.com関連ソフトウェア

- クリック削除
b) アンインストールSearch.medianewpagesearch.com関連プログラムからWindows7 Vista
- 開スタートメニュー
- をクリック操作パネル

- へのアンインストールプログラム

- 選択Search.medianewpagesearch.com系アプリケーション
- クリックでアンインストール

c) 削除Search.medianewpagesearch.com系アプリケーションからWindows8
- プレ勝+Cを開く魅力バー

- 設定設定を選択し、"コントロールパネル"をクリッ

- 選択アンインストールプログラム

- 選択Search.medianewpagesearch.com関連プログラム
- クリックでアンインストール

d) 削除Search.medianewpagesearch.comからMac OS Xシステム
- 選択用のメニューです。

- アプリケーション、必要なすべての怪しいプログラムを含むSearch.medianewpagesearch.comます。 右クリックし、を選択し移動していたのを修正しました。 またドラッグしているゴミ箱アイコンをごドックがあります。

ステップ 2. Web ブラウザーから Search.medianewpagesearch.com を削除する方法?
a) Internet Explorer から Search.medianewpagesearch.com を消去します。
- ブラウザーを開き、Alt キーを押しながら X キーを押します
- アドオンの管理をクリックします。

- [ツールバーと拡張機能
- 不要な拡張子を削除します。

- 検索プロバイダーに行く
- Search.medianewpagesearch.com を消去し、新しいエンジンを選択

- もう一度 Alt + x を押して、[インター ネット オプション] をクリックしてください

- [全般] タブのホーム ページを変更します。

- 行った変更を保存する [ok] をクリックします
b) Mozilla の Firefox から Search.medianewpagesearch.com を排除します。
- Mozilla を開き、メニューをクリックしてください
- アドオンを選択し、拡張機能の移動

- 選択し、不要な拡張機能を削除

- メニューをもう一度クリックし、オプションを選択

- [全般] タブにホーム ページを置き換える

- [検索] タブに移動し、Search.medianewpagesearch.com を排除します。

- 新しい既定の検索プロバイダーを選択します。
c) Google Chrome から Search.medianewpagesearch.com を削除します。
- Google Chrome を起動し、メニューを開きます
- その他のツールを選択し、拡張機能に行く

- 不要なブラウザー拡張機能を終了します。

- (拡張機能) の下の設定に移動します。

- On startup セクションの設定ページをクリックします。

- ホーム ページを置き換える
- [検索] セクションに移動し、[検索エンジンの管理] をクリックしてください

- Search.medianewpagesearch.com を終了し、新しいプロバイダーを選択
d) Edge から Search.medianewpagesearch.com を削除します。
- Microsoft Edge を起動し、詳細 (画面の右上隅に 3 つのドット) を選択します。

- 設定 → 選択をクリアする (クリア閲覧データ オプションの下にある)

- 取り除くし、クリアを押してするすべてを選択します。

- [スタート] ボタンを右クリックし、タスク マネージャーを選択します。

- [プロセス] タブの Microsoft Edge を検索します。
- それを右クリックしの詳細に移動] を選択します。

- すべての Microsoft Edge 関連エントリ、それらを右クリックして、タスクの終了の選択を見てください。

ステップ 3. Web ブラウザーをリセットする方法?
a) リセット Internet Explorer
- ブラウザーを開き、歯車のアイコンをクリックしてください
- インター ネット オプションを選択します。

- [詳細] タブに移動し、[リセット] をクリックしてください

- 個人設定を削除を有効にします。
- [リセット] をクリックします。

- Internet Explorer を再起動します。
b) Mozilla の Firefox をリセットします。
- Mozilla を起動し、メニューを開きます
- ヘルプ (疑問符) をクリックします。

- トラブルシューティング情報を選択します。

- Firefox の更新] ボタンをクリックします。

- 更新 Firefox を選択します。
c) リセット Google Chrome
- Chrome を開き、メニューをクリックしてください

- 設定を選択し、[詳細設定を表示] をクリックしてください

- 設定のリセットをクリックしてください。

- リセットを選択します。
d) リセット Safari
- Safari ブラウザーを起動します。
- Safari をクリックして設定 (右上隅)
- Safari リセットを選択.

- 事前に選択された項目とダイアログがポップアップ
- 削除する必要がありますすべてのアイテムが選択されていることを確認してください。

- リセットをクリックしてください。
- Safari が自動的に再起動されます。
* SpyHunter スキャナー、このサイト上で公開は、検出ツールとしてのみ使用するものです。 SpyHunter の詳細情報。除去機能を使用するには、SpyHunter のフルバージョンを購入する必要があります。 ここをクリックして http://www.pulsetheworld.com/jp/%e3%83%97%e3%83%a9%e3%82%a4%e3%83%90%e3%82%b7%e3%83%bc-%e3%83%9d%e3%83%aa%e3%82%b7%e3%83%bc/ をアンインストールする場合は。

