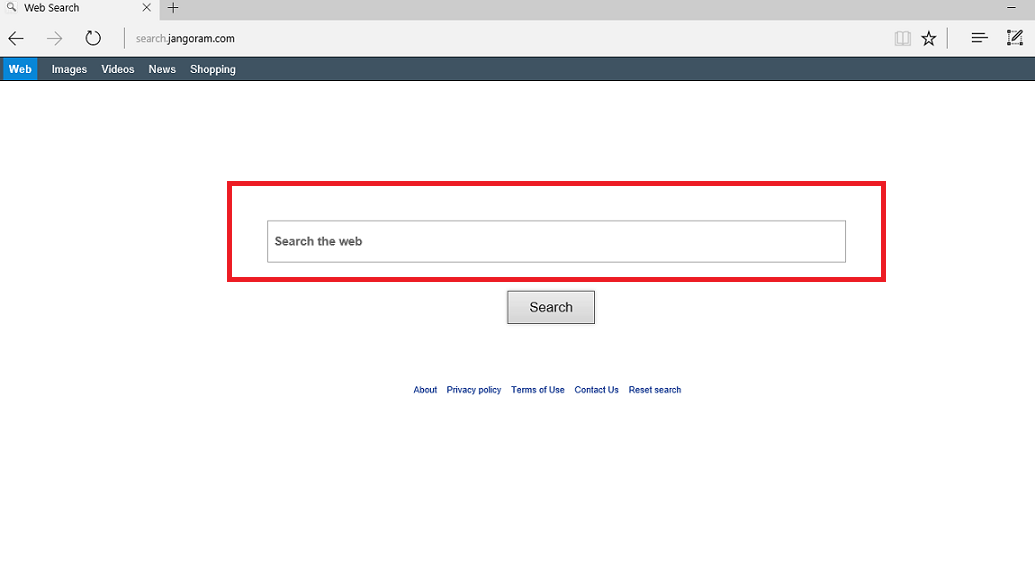Search.jangoram.com 除去ガイド (Search.jangoram.com のアンインストール)
Search.jangoram.comが通常の検索エンジンのように見えるかもしれませんが、真実は、それは信頼性の高いものではありません。あなたのホームページとして設定するだったかどうかあなた自身に尋ねる以外にも、?答えは場合いいえ、それはお使いのコンピューターは、Search.jangoram.com ウイルスによってハイジャックされているを意味します。
ただし、技術的にそれはあなたのコンピュータ システムへの損傷を引き起こすことはできません、それは web ブラウザーの通常の機能を混乱させる、多数の web 広告を提供することによって不快感を引き起こします。この記事では、なぜ Search.jangoram.com ブラウザー乗っ取りプログラムをそのような行為し、お使いのコンピューターから Search.jangoram.com を削除する理由は何を説明しようとしています。
Search.jangoram.com ブラウザーのハイジャック犯は、Search.jangoram.com としては、ウイルスをリダイレクトする呼ばれます。一度インストールすれば、ホームページと新しいタブ ページのアドレス Search.jangoram.com に切り替えます。それを使って検索する場合は、その Search.jangoram.com にリダイレクトする怪しげなインター ネット サイトよりも頻繁に検索結果をクリックすると、対応する web サイトを開きますがすぐにわかります。また、Search.jangoram.com 広告は、検索結果の横に左上に表示しているために導入するとしています。注意して「Search.jangoram.com によって広告」または「Search.jangoram.com によって供給」のポップアップ広告に、この不審なプログラム可能性がありますもあなたを送信し、それらをつけることをお勧め。それらをクリックしなかった主な理由は、彼らが不明瞭な評判以外の第三者によって後援される伝染性の web ページにリダイレクト他つながる web サイトをセキュリティで保護することができますこれらの広告のいくつかは中、することができることです。
Search.jangoram.com リダイレクト ウイルスについて別の混乱の事実は、コンピューター ユーザーに関するいくつかの情報収集します。どのブラウザーを使用などの情報を収集し、どのくらいの時間を過ごす Search.jangoram.com サービスを使用して、web サイトを訪問する、どのような検索を行うと、あなたのコンピューターの IP アドレスと位置情報は何です。この情報により、ターゲットを提供する、キャッチーな探している広告し PC ユーザーの検索結果を主催します。あなたのデータを追跡するしたくない、もう Search.jangoram.com 広告を表示しないようにする場合は、コンピューターから Search.jangoram.com をすぐに削除する必要があります。あなたはそれを行うことができます SpyHunter マルウェア対策ソフトウェア、または手動で。Search.jangoram.com 除去ガイドを見つけることができます。
ダウンロードの削除ツール削除するには Search.jangoram.com
Search.jangoram.com あなたの PC とどのように将来的に起こってからそれを防ぐために、ハイジャックの方法でしたか。
このブラウザーのハイジャッカーはどこからコンピューターに登場している、真実は、それが見えるかもしれませんがそれはおそらくにインストールされて、他のプログラムを使用して PC。不愉快なプログラムのほとんどは、あなたの知識がなくても、コンピューターに侵入し、あなたの後ろに自分の嫌な行為を行う傾向があります。Search.jangoram.com は、おそらくいくつかのフリーウェアまたはシェアウェアをダウンロードした最近で束ねられています。これは新しいプログラムをインストール、スタイルを考慮しなければなりません。必ず、ことはできません十分に強調、常にカスタムまたは詳細設定モードを選択し、追加オプション選択解除し、サードパーティ製のアプリケーションのステルス インストールを回避する必要があることがないかどうかを確認してください。
Search.jangoram.com を終了する方法
Search.jangoram.com を削除するには、信頼できるマルウェア対策ソフトウェアとシステム全体のスキャンを実行します。それあなたのためにすべての潜在的に不要なプログラムだけでなく、重要なコンピューターの脅威を検出し、ちょうど削除するものを選択しましょう。また、コンピューター上でウイルスの攻撃からそれを保護するマルウェア対策プログラムを維持することをお勧めします。ただし、コンピューターのセキュリティ ソフトウェアの確認できない、Search.jangoram.com ブラウザー乗っ取りプログラムを手動で削除することができます。下記ガイドを見てみましょうし、慎重に良い Search.jangoram.com のリダイレクトの問題を解決する各手順に従ってください。
お使いのコンピューターから Search.jangoram.com を削除する方法を学ぶ
- ステップ 1. 窓から Search.jangoram.com を削除する方法?
- ステップ 2. Web ブラウザーから Search.jangoram.com を削除する方法?
- ステップ 3. Web ブラウザーをリセットする方法?
ステップ 1. 窓から Search.jangoram.com を削除する方法?
a) Search.jangoram.com を削除関連のアプリケーションを Windows XP から
- スタートをクリックしてください。
- コントロール パネルを選択します。

- 選択追加またはプログラムを削除します。

- Search.jangoram.com をクリックして関連のソフトウェア

- [削除]
b) Windows 7 と眺めから Search.jangoram.com 関連のプログラムをアンインストールします。
- スタート メニューを開く
- コントロール パネルをクリックします。

- アンインストールするプログラムを行く

- 選択 Search.jangoram.com 関連のアプリケーション
- [アンインストール] をクリックします。

c) Search.jangoram.com を削除 Windows 8 アプリケーションを関連
- チャーム バーを開くに勝つ + C キーを押します

- 設定を選択し、コントロール パネルを開きます

- プログラムのアンインストールを選択します。

- Search.jangoram.com 関連プログラムを選択します。
- [アンインストール] をクリックします。

ステップ 2. Web ブラウザーから Search.jangoram.com を削除する方法?
a) Internet Explorer から Search.jangoram.com を消去します。
- ブラウザーを開き、Alt キーを押しながら X キーを押します
- アドオンの管理をクリックします。

- [ツールバーと拡張機能
- 不要な拡張子を削除します。

- 検索プロバイダーに行く
- Search.jangoram.com を消去し、新しいエンジンを選択

- もう一度 Alt + x を押して、[インター ネット オプション] をクリックしてください

- [全般] タブのホーム ページを変更します。

- 行った変更を保存する [ok] をクリックします
b) Mozilla の Firefox から Search.jangoram.com を排除します。
- Mozilla を開き、メニューをクリックしてください
- アドオンを選択し、拡張機能の移動

- 選択し、不要な拡張機能を削除

- メニューをもう一度クリックし、オプションを選択

- [全般] タブにホーム ページを置き換える

- [検索] タブに移動し、Search.jangoram.com を排除します。

- 新しい既定の検索プロバイダーを選択します。
c) Google Chrome から Search.jangoram.com を削除します。
- Google Chrome を起動し、メニューを開きます
- その他のツールを選択し、拡張機能に行く

- 不要なブラウザー拡張機能を終了します。

- (拡張機能) の下の設定に移動します。

- On startup セクションの設定ページをクリックします。

- ホーム ページを置き換える
- [検索] セクションに移動し、[検索エンジンの管理] をクリックしてください

- Search.jangoram.com を終了し、新しいプロバイダーを選択
ステップ 3. Web ブラウザーをリセットする方法?
a) リセット Internet Explorer
- ブラウザーを開き、歯車のアイコンをクリックしてください
- インター ネット オプションを選択します。

- [詳細] タブに移動し、[リセット] をクリックしてください

- 個人設定を削除を有効にします。
- [リセット] をクリックします。

- Internet Explorer を再起動します。
b) Mozilla の Firefox をリセットします。
- Mozilla を起動し、メニューを開きます
- ヘルプ (疑問符) をクリックします。

- トラブルシューティング情報を選択します。

- Firefox の更新] ボタンをクリックします。

- 更新 Firefox を選択します。
c) リセット Google Chrome
- Chrome を開き、メニューをクリックしてください

- 設定を選択し、[詳細設定を表示] をクリックしてください

- 設定のリセットをクリックしてください。

- リセットを選択します。
d) Safari をリセットします。
- Safari ブラウザーを起動します。
- サファリをクリックして (右上隅) の設定
- リセット サファリを選択.

- 事前に選択された項目とダイアログがポップアップ
- 削除する必要がありますすべてのアイテムが選択されていることを確認してください。

- リセットをクリックしてください。
- Safari が自動的に再起動されます。
* SpyHunter スキャナー、このサイト上で公開は、検出ツールとしてのみ使用するものです。 SpyHunter の詳細情報。除去機能を使用するには、SpyHunter のフルバージョンを購入する必要があります。 ここをクリックして http://www.pulsetheworld.com/jp/%e3%83%97%e3%83%a9%e3%82%a4%e3%83%90%e3%82%b7%e3%83%bc-%e3%83%9d%e3%83%aa%e3%82%b7%e3%83%bc/ をアンインストールする場合は。