ヒルトンSearch.iexplore.coの削除(アンインストールSearch.iexplore.co)
Search.iexplore.co ウイルスとして機能してい検索エンジンを開発したAirFind株式会社 そのサイトが通常の該疑いありとして分類されたブラウザhijackerます。
そのページでは過密で、広告が見えます主催のコンテンツの閲覧セッションです。 プライバシーポリシーを重要な関心事とする。 によるものでは収集をおこなうだけでなく、非個人情報が取得する個人データの第三者からです。 この抽出:
We may now or in the future receive Personally Identifiable Information about you from third parties. For example, if you access our Sites or Services through a third-party connection or log-in, including social networking services such as Google, Facebook, or Twitter, by “following,” “liking,” (…)
また、開発者でも利用は、収集した情報を統計上の目的です。 これらの側面を考慮することをお勧めを行うSearch.iexplore.co除去します。 抗マルウェアはこうした状況です。 削除Search.iexplore.coます。
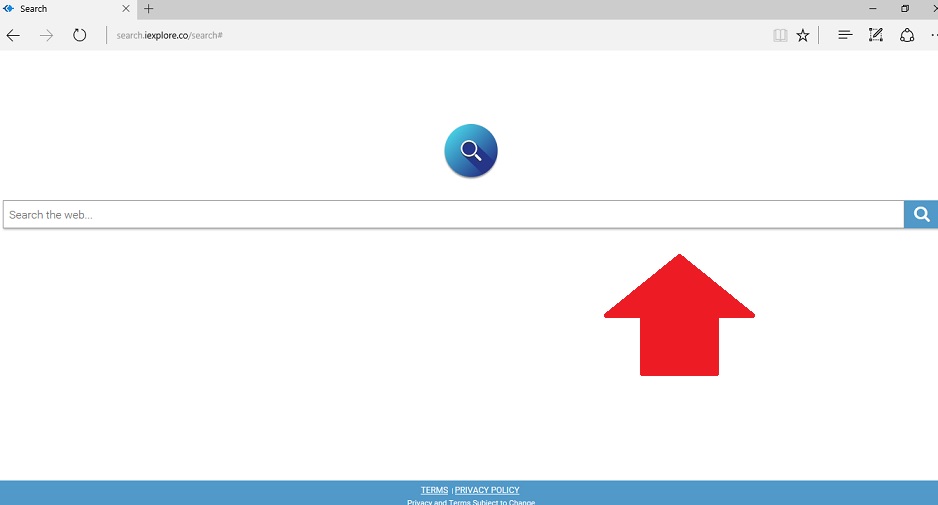
ダウンロードの削除ツール削除するには Search.iexplore.co
といえばこのhijackerでほとんど直接的また悪意のある領域が主催のウェブサイトでした。 しかしなリスクを限定することがでる場合がありますが監督への不安定な領域です。 そのため、Search.iexplore.coリダイレクトを無視すべきではない。
こっくりおくつろぎくださいませて、ことに注意して作成すぎたデータをお持ちの閲覧習慣だけでなくプライバシーを侵害が深刻な問題です。 お早い方法で削除Search.iexplore.co、関連するヒントは前項のとなります。
このドメインで公開しておりますの公式サイトです。 しかしを考慮し、積極的に協力は、第三者が入っている場合もありドメインの推進に主催の領域です。
また、”Search.iexplore.coハイジャック”が起こる場合が一望できます、その追加-添付には無料のアプリケーションです。 オプトが先進的”と”設定を検出するオプションツールです。 通常、幼獣の開発者はこの技術の配布などの日陰ながら、ことはほとんどありませんなものだマーク解除すべてのオプションプログラムです。
削除方法は、Search.iexplore.coすか?
削除できますSearch.iexplore.coになります。 ませんのでルートシステムに深ください出のトラブルアンインストールのhijackerます。
が解消Search.iexplore.coとその高速スクリプトの助手のマルウェアを消去します。 もっとの死闘をより面倒なマルウェアです。 また、チェック以下のSearch.iexplore.co除去のガイドラインです。 このhijackerがすべてのユーザーの場合でも、彼らは英語を母国語としない者は、例えば、フランスのとします。
お使いのコンピューターから Search.iexplore.co を削除する方法を学ぶ
- ステップ 1. 削除の方法をSearch.iexplore.coからWindowsすか?
- ステップ 2. Web ブラウザーから Search.iexplore.co を削除する方法?
- ステップ 3. Web ブラウザーをリセットする方法?
ステップ 1. 削除の方法をSearch.iexplore.coからWindowsすか?
a) 削除Search.iexplore.co系アプリケーションからWindows XP
- をクリック開始
- コントロールパネル

- 選べるプログラムの追加と削除

- クリックしSearch.iexplore.co関連ソフトウェア

- クリック削除
b) アンインストールSearch.iexplore.co関連プログラムからWindows7 Vista
- 開スタートメニュー
- をクリック操作パネル

- へのアンインストールプログラム

- 選択Search.iexplore.co系アプリケーション
- クリックでアンインストール

c) 削除Search.iexplore.co系アプリケーションからWindows8
- プレ勝+Cを開く魅力バー

- 設定設定を選択し、"コントロールパネル"をクリッ

- 選択アンインストールプログラム

- 選択Search.iexplore.co関連プログラム
- クリックでアンインストール

d) 削除Search.iexplore.coからMac OS Xシステム
- 選択用のメニューです。

- アプリケーション、必要なすべての怪しいプログラムを含むSearch.iexplore.coます。 右クリックし、を選択し移動していたのを修正しました。 またドラッグしているゴミ箱アイコンをごドックがあります。

ステップ 2. Web ブラウザーから Search.iexplore.co を削除する方法?
a) Internet Explorer から Search.iexplore.co を消去します。
- ブラウザーを開き、Alt キーを押しながら X キーを押します
- アドオンの管理をクリックします。

- [ツールバーと拡張機能
- 不要な拡張子を削除します。

- 検索プロバイダーに行く
- Search.iexplore.co を消去し、新しいエンジンを選択

- もう一度 Alt + x を押して、[インター ネット オプション] をクリックしてください

- [全般] タブのホーム ページを変更します。

- 行った変更を保存する [ok] をクリックします
b) Mozilla の Firefox から Search.iexplore.co を排除します。
- Mozilla を開き、メニューをクリックしてください
- アドオンを選択し、拡張機能の移動

- 選択し、不要な拡張機能を削除

- メニューをもう一度クリックし、オプションを選択

- [全般] タブにホーム ページを置き換える

- [検索] タブに移動し、Search.iexplore.co を排除します。

- 新しい既定の検索プロバイダーを選択します。
c) Google Chrome から Search.iexplore.co を削除します。
- Google Chrome を起動し、メニューを開きます
- その他のツールを選択し、拡張機能に行く

- 不要なブラウザー拡張機能を終了します。

- (拡張機能) の下の設定に移動します。

- On startup セクションの設定ページをクリックします。

- ホーム ページを置き換える
- [検索] セクションに移動し、[検索エンジンの管理] をクリックしてください

- Search.iexplore.co を終了し、新しいプロバイダーを選択
d) Edge から Search.iexplore.co を削除します。
- Microsoft Edge を起動し、詳細 (画面の右上隅に 3 つのドット) を選択します。

- 設定 → 選択をクリアする (クリア閲覧データ オプションの下にある)

- 取り除くし、クリアを押してするすべてを選択します。

- [スタート] ボタンを右クリックし、タスク マネージャーを選択します。

- [プロセス] タブの Microsoft Edge を検索します。
- それを右クリックしの詳細に移動] を選択します。

- すべての Microsoft Edge 関連エントリ、それらを右クリックして、タスクの終了の選択を見てください。

ステップ 3. Web ブラウザーをリセットする方法?
a) リセット Internet Explorer
- ブラウザーを開き、歯車のアイコンをクリックしてください
- インター ネット オプションを選択します。

- [詳細] タブに移動し、[リセット] をクリックしてください

- 個人設定を削除を有効にします。
- [リセット] をクリックします。

- Internet Explorer を再起動します。
b) Mozilla の Firefox をリセットします。
- Mozilla を起動し、メニューを開きます
- ヘルプ (疑問符) をクリックします。

- トラブルシューティング情報を選択します。

- Firefox の更新] ボタンをクリックします。

- 更新 Firefox を選択します。
c) リセット Google Chrome
- Chrome を開き、メニューをクリックしてください

- 設定を選択し、[詳細設定を表示] をクリックしてください

- 設定のリセットをクリックしてください。

- リセットを選択します。
d) リセット Safari
- Safari ブラウザーを起動します。
- Safari をクリックして設定 (右上隅)
- Safari リセットを選択.

- 事前に選択された項目とダイアログがポップアップ
- 削除する必要がありますすべてのアイテムが選択されていることを確認してください。

- リセットをクリックしてください。
- Safari が自動的に再起動されます。
* SpyHunter スキャナー、このサイト上で公開は、検出ツールとしてのみ使用するものです。 SpyHunter の詳細情報。除去機能を使用するには、SpyHunter のフルバージョンを購入する必要があります。 ここをクリックして http://www.pulsetheworld.com/jp/%e3%83%97%e3%83%a9%e3%82%a4%e3%83%90%e3%82%b7%e3%83%bc-%e3%83%9d%e3%83%aa%e3%82%b7%e3%83%bc/ をアンインストールする場合は。

