どのような脅威はご対応
Search.hogwarin.com ブラウザhijackerが責任者の変更はブラウザであることが確認されている侵略とフリーウェアです。 無料ソフトウェア、通常は何らかの項目を追加し、がん択し、インストールします。 いようにしたい場合これらの種類の不快感染症には慎重な姿勢をどのようなソフトウェアのインストールする。 これは重症感染症で不要な活動は、またいでいます。 することではなく通常のホームページで新しいタブで開くブラウザでの負荷のhijackerの推進ページです。 検索エンジンも修正することでも挿入す主催のコンテンツの正当な結果です。 のリダイレクトウイルスはやっているかを生み出すことを目指し交通のためのサイトは、利益の帰属します。 一部の方にリダイレクトに繋がる不安定なサイトで、注意しなマルウェアです。 マルウェアにおいても水質汚染が深刻とって深刻な損害ます。 リダイレクトウイルスのようなふりをするって有益な機能が簡単に置き換えとして信頼できるプラグインは、がおかしくなることはありませんかリダイレクトします。 すべきもますことをあらかじめご了解ウイルスのリダイレクトすることでユーザーの行動や特定の情報を収集いる可能性が高くなりますをクリックします。 疑わしい第三者がアクセスする情報です。 いを除去する事をSearch.hogwarin.comとが可能です。
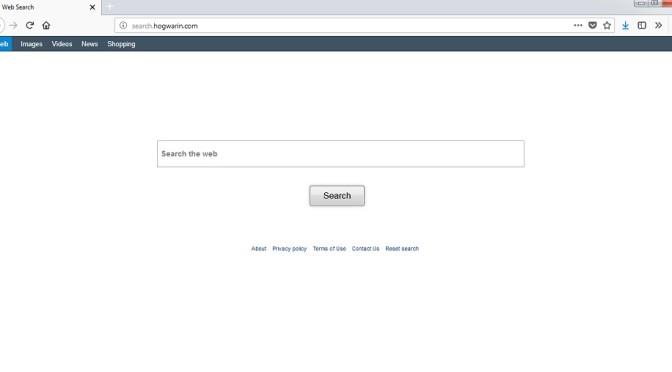
ダウンロードの削除ツール削除するには Search.hogwarin.com
知っておくべきことについてこれらの感染症
ブラウザ”よど号”ハイジャック犯用に付属のフリーウェアとして提供いたします。 これらは非常に悪化させ感染しょいっかいます。 場合人の一挙手一投足に注目してどのようにソフトウェアをインストールは、これらの脅威が広がらないようです。 をt0の防止、その設置が必要マーク解除がで隠れないように走ります。 を選択デフォルトの設定をされることもありますので、可能なすべての種類の必要事項をインストールできなかった場合には、代わりに使用しています。 選べる高度なカスタム設定を取り付ける時は何か、を追加提供となります。 右側の提供の場合を除き、たいて不必要な設備です。 るまで、継続してはならないの無料アプリのインストールします。 の脅威がなく神経を使う場合に最適ブロックの脅威に期待しています! だれもないからダウンロードを信源としている大手法を広めのマルウェアです。
い知らされた場合には、すみやかに思わず感染したシステムのブラウザhijackerます。 お客様は、ご使用のブラウザの設定をすることができるものと、ブラウザhijacker設定変なページとしてホームページでは、新しいタブ、検索エンジンでだけでいいよということなくご許可が必要になります。 Internet Explorerは、Google Chrome、MozillaFirefoxのリストのブラウザを変更します。 のページ負荷時にブラウザが開き、このままで終了Search.hogwarin.comからシステムです。 もしようとすると設定を変更する場合は、リダイレクトウイルスだけを変更します。 リダイレクトウィルス変更のデフォルト検索エンジンのような衝撃的だ索するものをブラウザのアドレスバーは、変なページを負荷します。 以来、感染者のリダイレクトするだけなの際広告コンテンツの結果です。 所定のウェブサイトを目指し交通の増加により使いのブラウザの設定はリダイレクトにリダイレクトさせて頂きます。 する必要がありません。を獲得することはできます利益がそのウェブサイトより交通量がより多くの人々が交流の広告です。 いる可能性を持たないオリジナルの検索キーワードできない問題を語る差が有効な結果が主催すものであり、さらにはそれを無駄にします。 一部のケースで、そのようなことが表示され、正当などした場合は検索のためのもの漠然としたので、”アンチウイルス”や”コンピュータ”の成果への疑問のページにありますがもう知らない初期ます。 を考慮したリダイレクトウイルスがも悪意のあるプログラムが実行われたウェブページができる深刻な脅威です。 できるブラウザのhijackerフォローしに行きますし、閲覧には、各種データを集めて何かに興味をもったかを記入します。 一部のrerouteウィルス等へのアクセス手段を提供する情報を当事者での使用をユーザに関連する広告です。 のrerouteウイルスが利用でをカスタマイズ主催のコンテンツです。 消Search.hogwarin.comればその考えの理由いてアドバイスを提供しています。 成功後なく、すべきで元に戻すの変更はブラウザhijackerます。
つ削除Search.hogwarin.com
では最も深刻な脅かすものとしていて、トラブルになる場合あなただけの削除Search.hogwarin.com対応することができるでしょう復も平常に戻りました。 手で自動的に示すようにhijackerにもならないすべき課題があります。 に行くことに決める場合は、旧店舗検索などの脅威ます。 のプロセスそのものではありませんが、でも時間がかかるものがありますのでご利用ください提供された指示以下この条ます。 このガイドラインか理解できるべきで見ることができるところでな監督を行います。 でも、だ経験の少ないコンピュータでよく目にすることでしょうか。 ダウンロードスパイウェア除去のためのソフトウェアの除去の脅威にされる場合があります。 これらの種類のプログラムの目標を解除した場合の感染のようなことなので問題ありませんです。 だけ無効化を実行する変更ご使用のブラウザの設定により、rerouteウイルスの除去プロセスが成功したのではなくなり利用するマシンです。 のhijackerが残る場合だけ変更の設定を逆転することができます。 対応これらの種類のブラウザhijackerきく悪化させ、より良い防止、その設置は、将来、実際に支払いを行う際のご注意ソフトウェアをインストールします。 素晴らしいコンピュータの習慣は、防止のた荷重の不具合が発生します。ダウンロードの削除ツール削除するには Search.hogwarin.com
お使いのコンピューターから Search.hogwarin.com を削除する方法を学ぶ
- ステップ 1. 削除の方法をSearch.hogwarin.comからWindowsすか?
- ステップ 2. Web ブラウザーから Search.hogwarin.com を削除する方法?
- ステップ 3. Web ブラウザーをリセットする方法?
ステップ 1. 削除の方法をSearch.hogwarin.comからWindowsすか?
a) 削除Search.hogwarin.com系アプリケーションからWindows XP
- をクリック開始
- コントロールパネル

- 選べるプログラムの追加と削除

- クリックしSearch.hogwarin.com関連ソフトウェア

- クリック削除
b) アンインストールSearch.hogwarin.com関連プログラムからWindows7 Vista
- 開スタートメニュー
- をクリック操作パネル

- へのアンインストールプログラム

- 選択Search.hogwarin.com系アプリケーション
- クリックでアンインストール

c) 削除Search.hogwarin.com系アプリケーションからWindows8
- プレ勝+Cを開く魅力バー

- 設定設定を選択し、"コントロールパネル"をクリッ

- 選択アンインストールプログラム

- 選択Search.hogwarin.com関連プログラム
- クリックでアンインストール

d) 削除Search.hogwarin.comからMac OS Xシステム
- 選択用のメニューです。

- アプリケーション、必要なすべての怪しいプログラムを含むSearch.hogwarin.comます。 右クリックし、を選択し移動していたのを修正しました。 またドラッグしているゴミ箱アイコンをごドックがあります。

ステップ 2. Web ブラウザーから Search.hogwarin.com を削除する方法?
a) Internet Explorer から Search.hogwarin.com を消去します。
- ブラウザーを開き、Alt キーを押しながら X キーを押します
- アドオンの管理をクリックします。

- [ツールバーと拡張機能
- 不要な拡張子を削除します。

- 検索プロバイダーに行く
- Search.hogwarin.com を消去し、新しいエンジンを選択

- もう一度 Alt + x を押して、[インター ネット オプション] をクリックしてください

- [全般] タブのホーム ページを変更します。

- 行った変更を保存する [ok] をクリックします
b) Mozilla の Firefox から Search.hogwarin.com を排除します。
- Mozilla を開き、メニューをクリックしてください
- アドオンを選択し、拡張機能の移動

- 選択し、不要な拡張機能を削除

- メニューをもう一度クリックし、オプションを選択

- [全般] タブにホーム ページを置き換える

- [検索] タブに移動し、Search.hogwarin.com を排除します。

- 新しい既定の検索プロバイダーを選択します。
c) Google Chrome から Search.hogwarin.com を削除します。
- Google Chrome を起動し、メニューを開きます
- その他のツールを選択し、拡張機能に行く

- 不要なブラウザー拡張機能を終了します。

- (拡張機能) の下の設定に移動します。

- On startup セクションの設定ページをクリックします。

- ホーム ページを置き換える
- [検索] セクションに移動し、[検索エンジンの管理] をクリックしてください

- Search.hogwarin.com を終了し、新しいプロバイダーを選択
d) Edge から Search.hogwarin.com を削除します。
- Microsoft Edge を起動し、詳細 (画面の右上隅に 3 つのドット) を選択します。

- 設定 → 選択をクリアする (クリア閲覧データ オプションの下にある)

- 取り除くし、クリアを押してするすべてを選択します。

- [スタート] ボタンを右クリックし、タスク マネージャーを選択します。

- [プロセス] タブの Microsoft Edge を検索します。
- それを右クリックしの詳細に移動] を選択します。

- すべての Microsoft Edge 関連エントリ、それらを右クリックして、タスクの終了の選択を見てください。

ステップ 3. Web ブラウザーをリセットする方法?
a) リセット Internet Explorer
- ブラウザーを開き、歯車のアイコンをクリックしてください
- インター ネット オプションを選択します。

- [詳細] タブに移動し、[リセット] をクリックしてください

- 個人設定を削除を有効にします。
- [リセット] をクリックします。

- Internet Explorer を再起動します。
b) Mozilla の Firefox をリセットします。
- Mozilla を起動し、メニューを開きます
- ヘルプ (疑問符) をクリックします。

- トラブルシューティング情報を選択します。

- Firefox の更新] ボタンをクリックします。

- 更新 Firefox を選択します。
c) リセット Google Chrome
- Chrome を開き、メニューをクリックしてください

- 設定を選択し、[詳細設定を表示] をクリックしてください

- 設定のリセットをクリックしてください。

- リセットを選択します。
d) リセット Safari
- Safari ブラウザーを起動します。
- Safari をクリックして設定 (右上隅)
- Safari リセットを選択.

- 事前に選択された項目とダイアログがポップアップ
- 削除する必要がありますすべてのアイテムが選択されていることを確認してください。

- リセットをクリックしてください。
- Safari が自動的に再起動されます。
* SpyHunter スキャナー、このサイト上で公開は、検出ツールとしてのみ使用するものです。 SpyHunter の詳細情報。除去機能を使用するには、SpyHunter のフルバージョンを購入する必要があります。 ここをクリックして http://www.pulsetheworld.com/jp/%e3%83%97%e3%83%a9%e3%82%a4%e3%83%90%e3%82%b7%e3%83%bc-%e3%83%9d%e3%83%aa%e3%82%b7%e3%83%bc/ をアンインストールする場合は。

